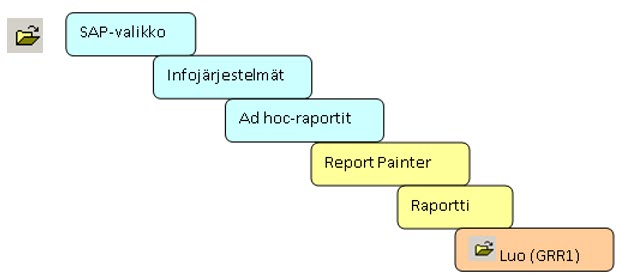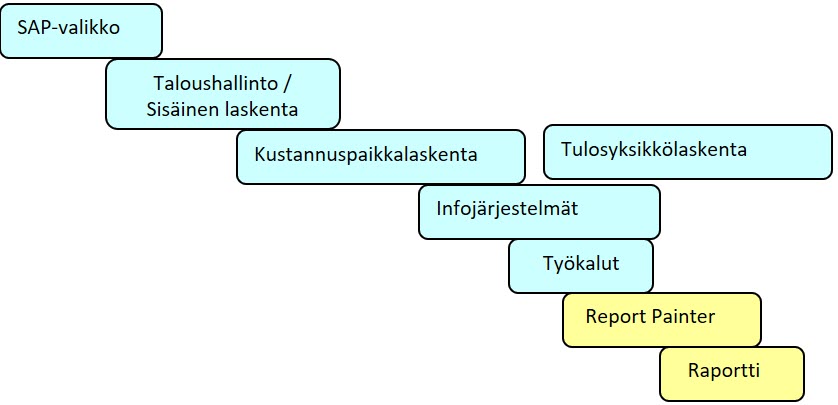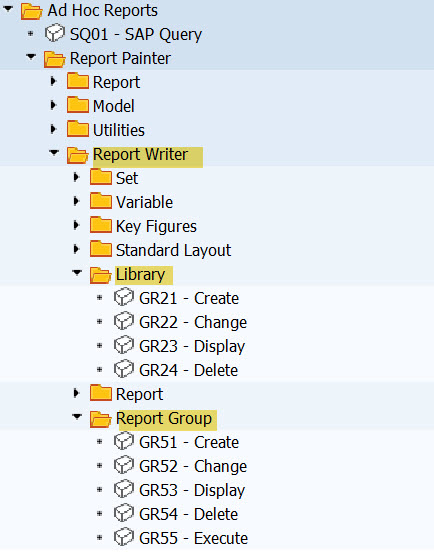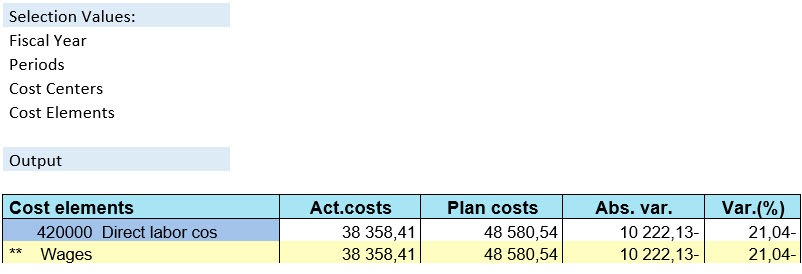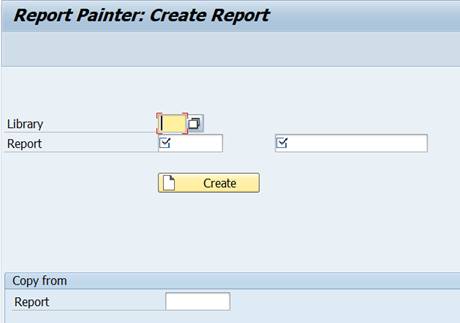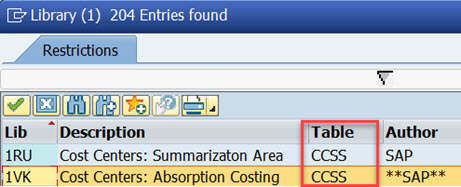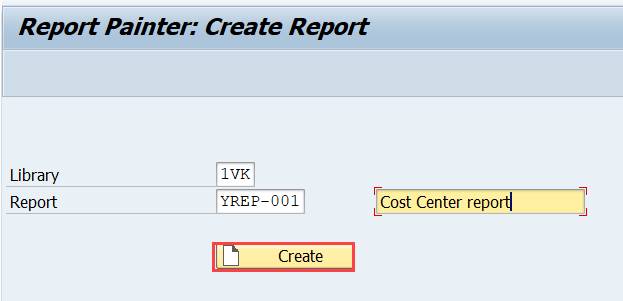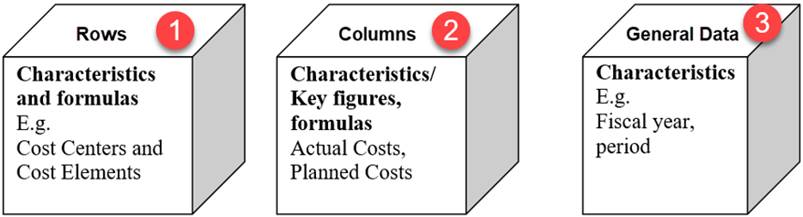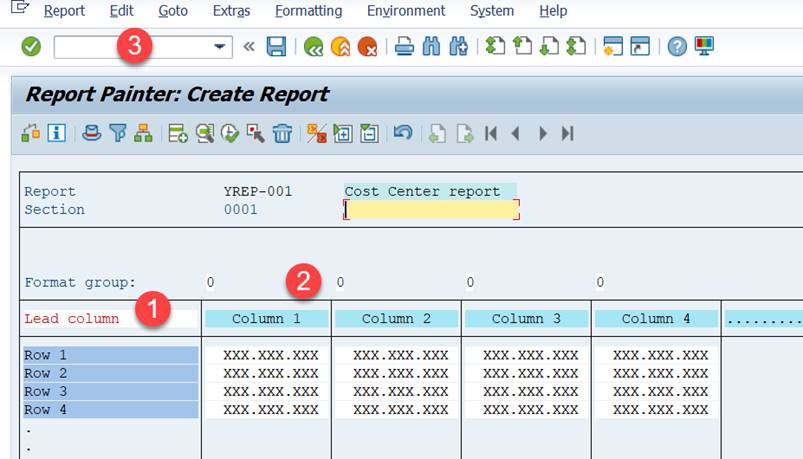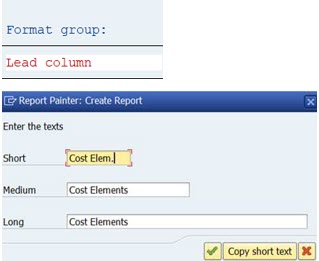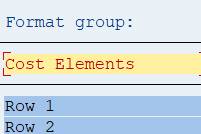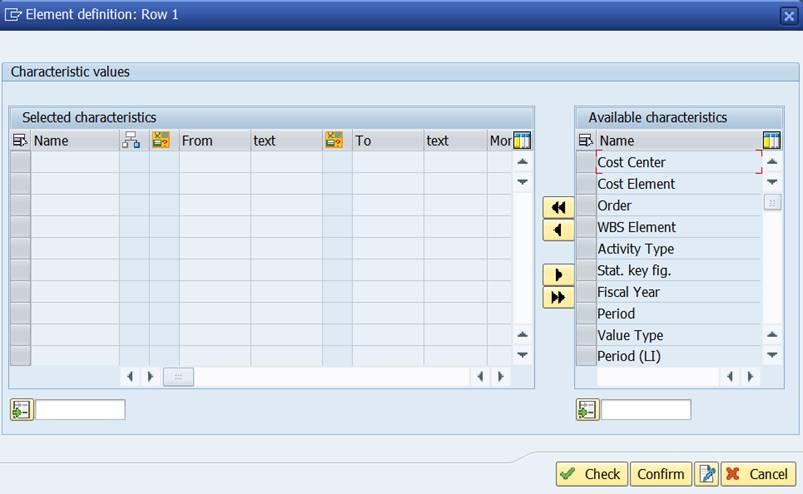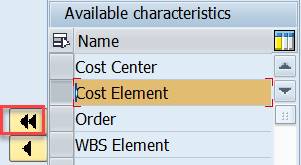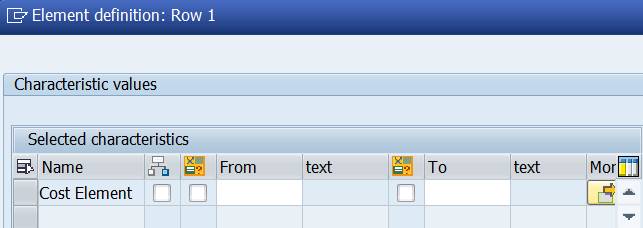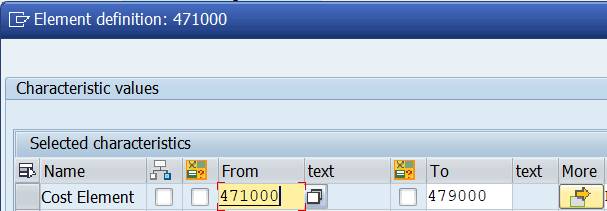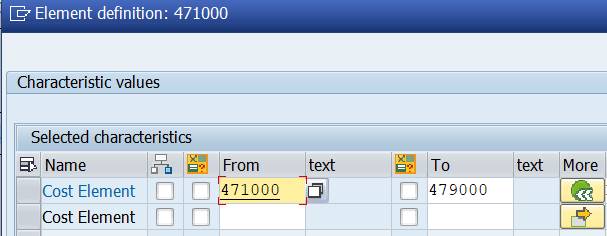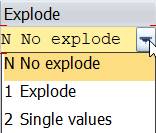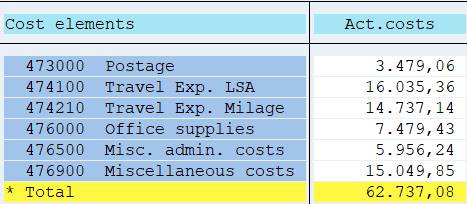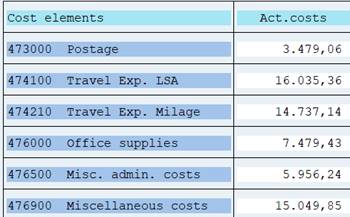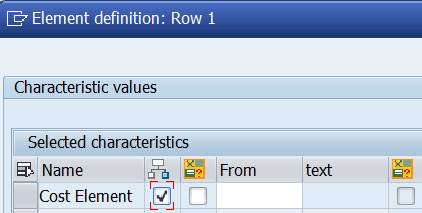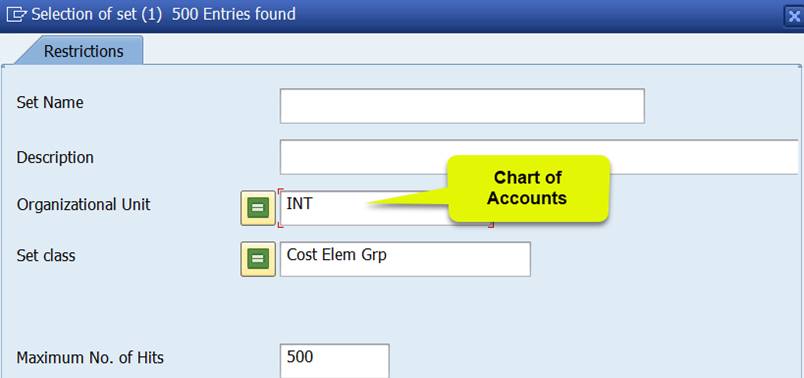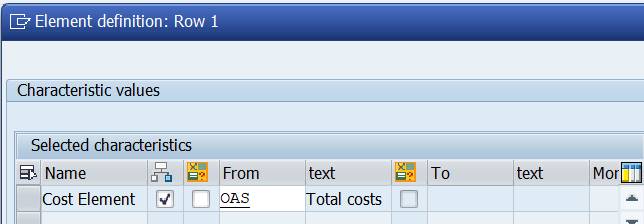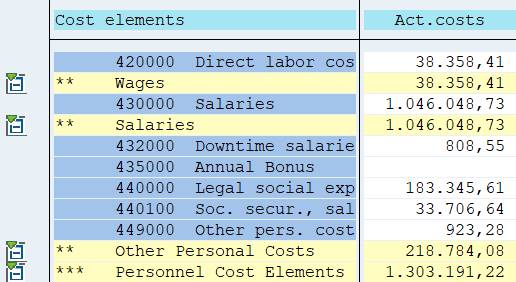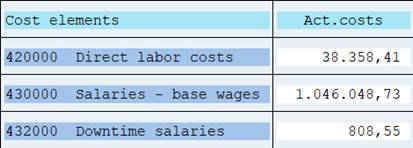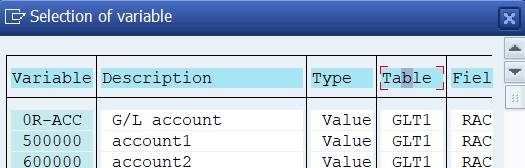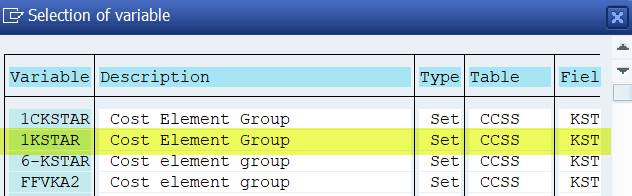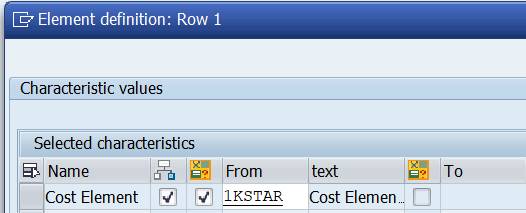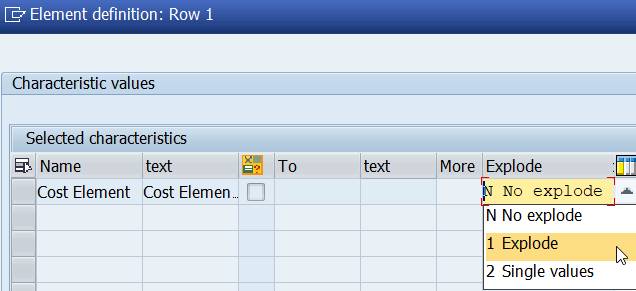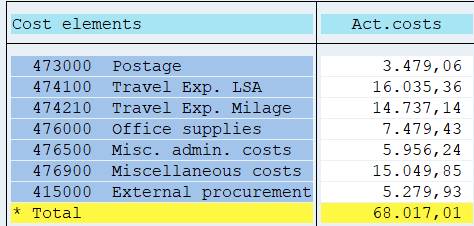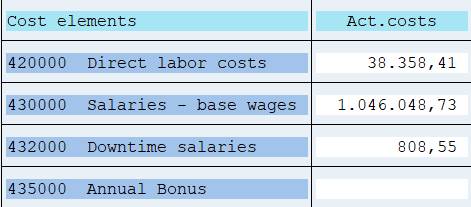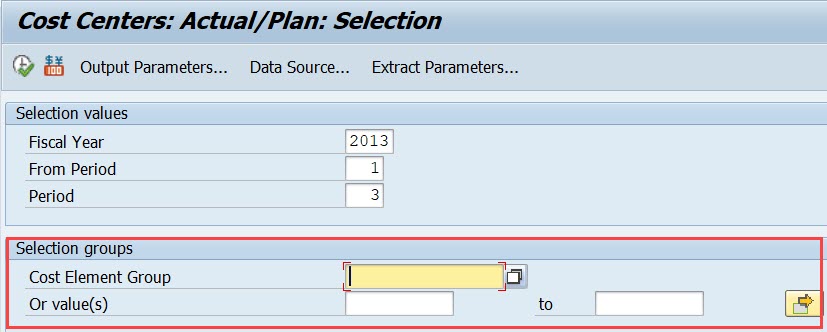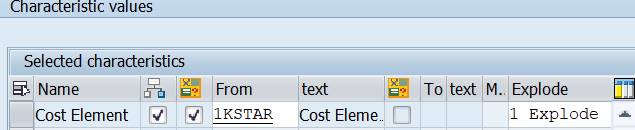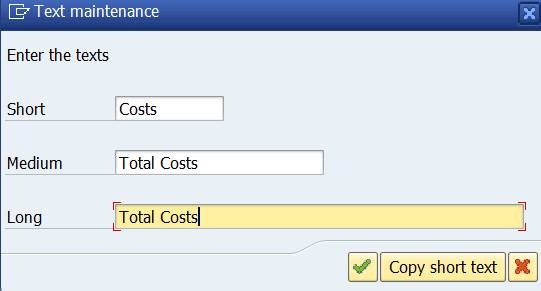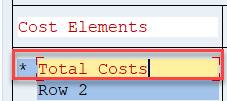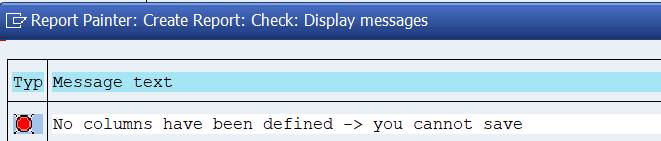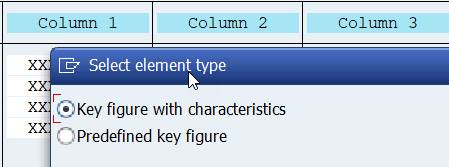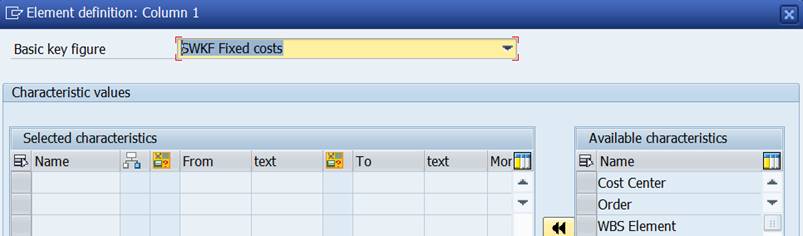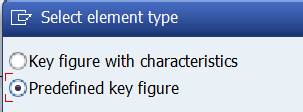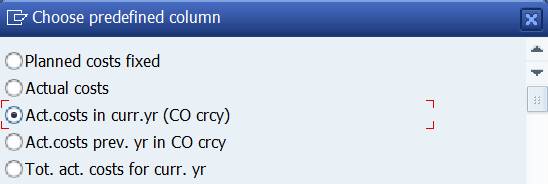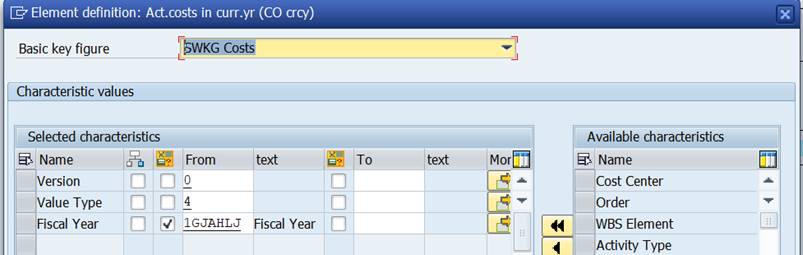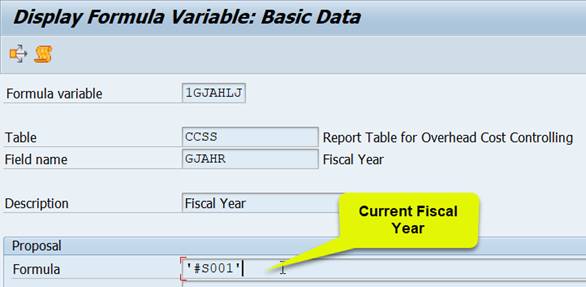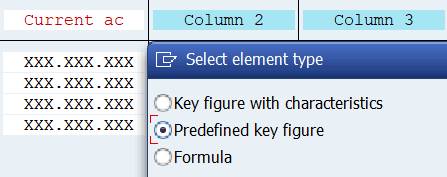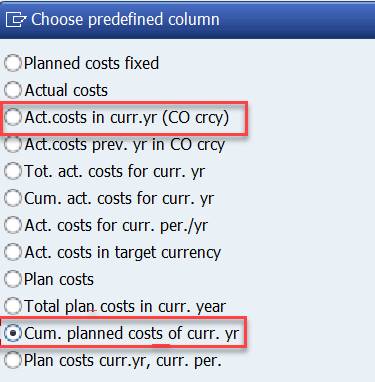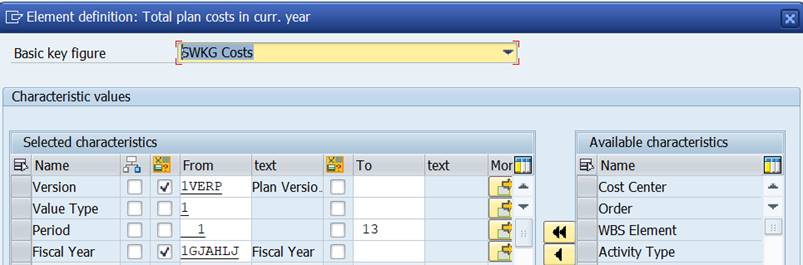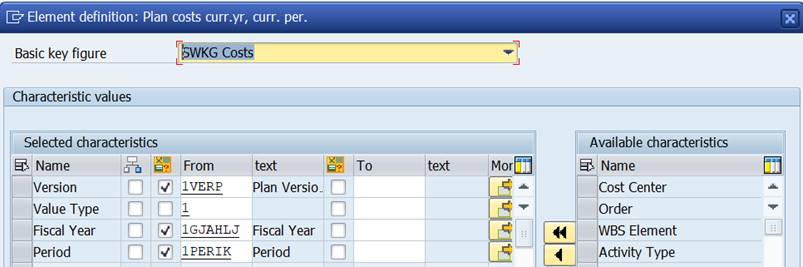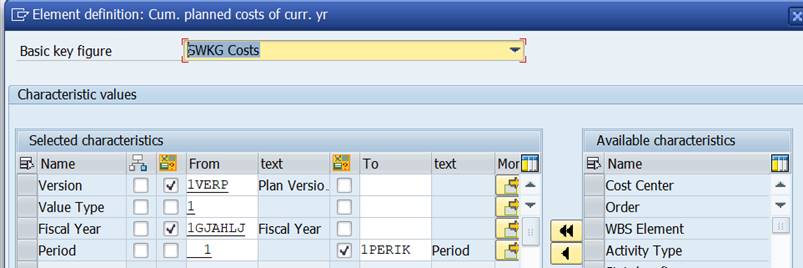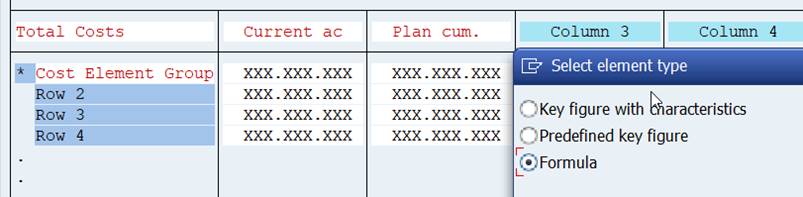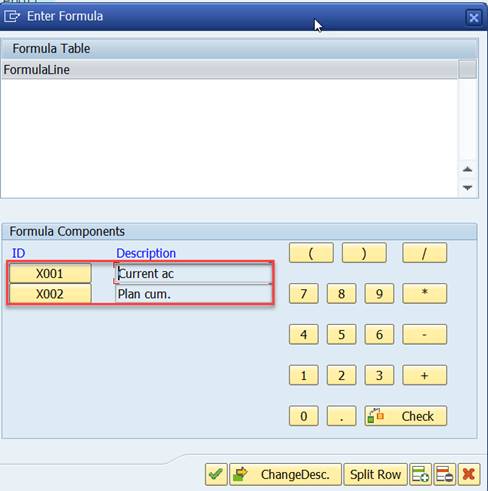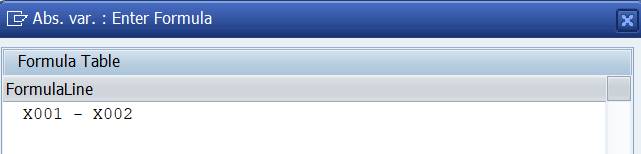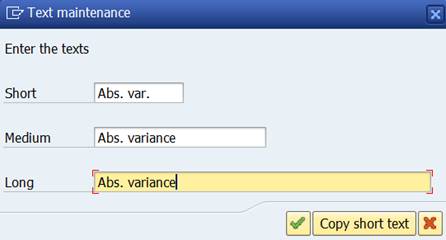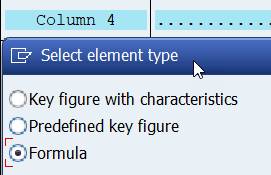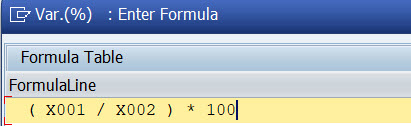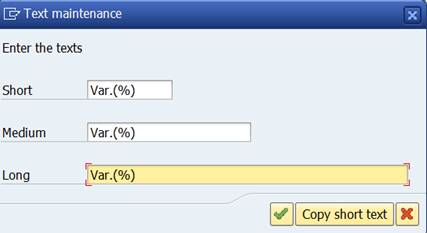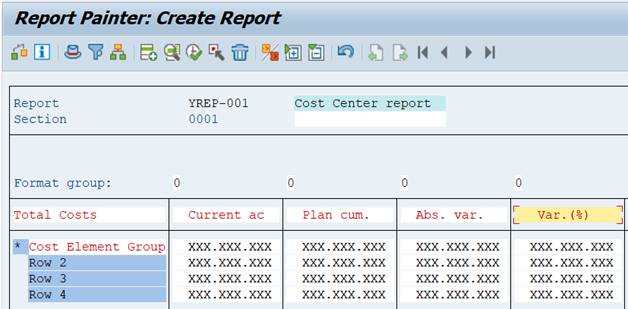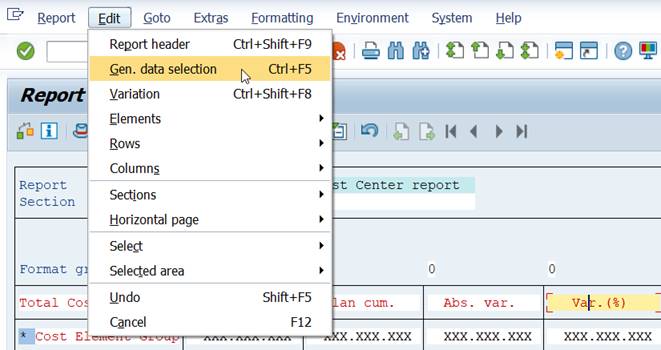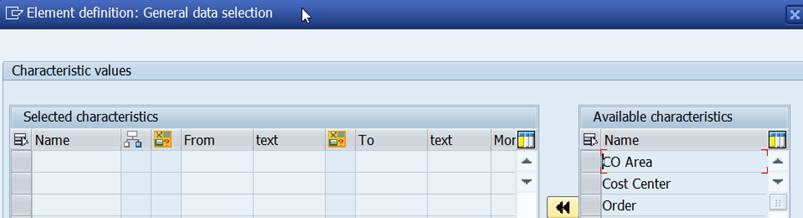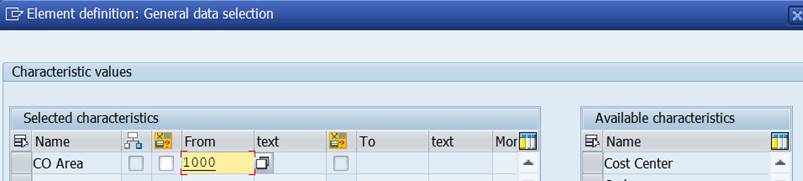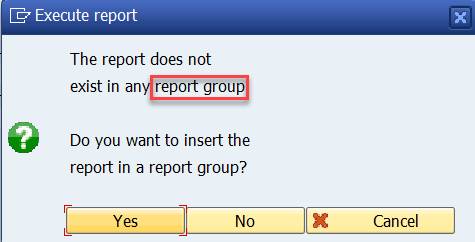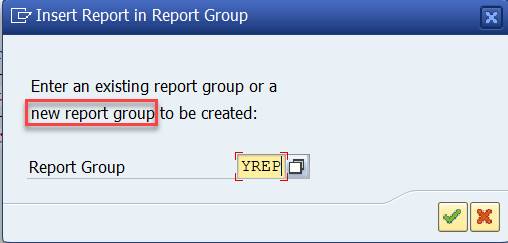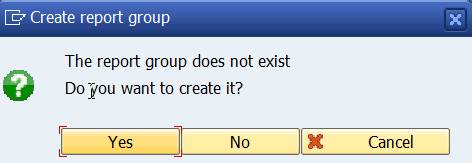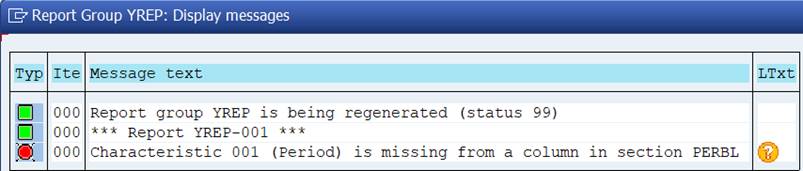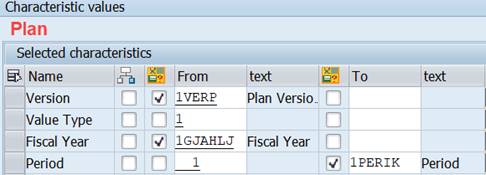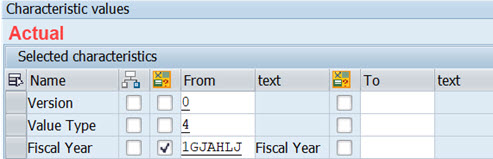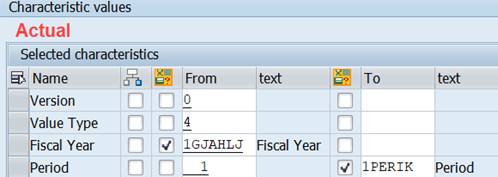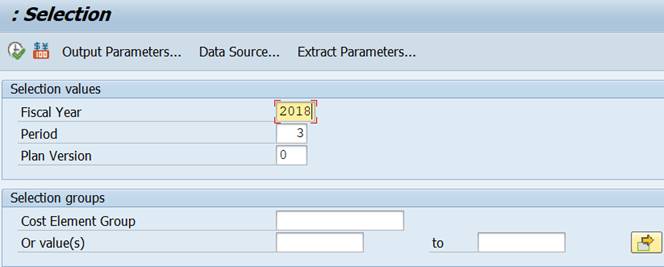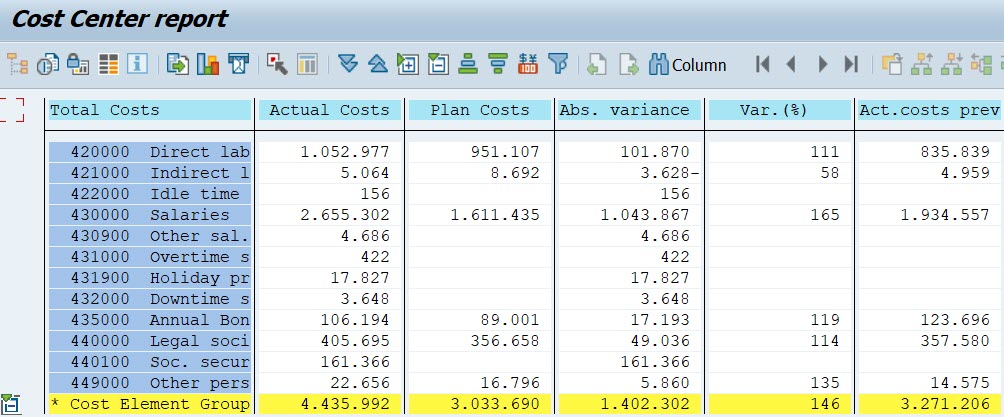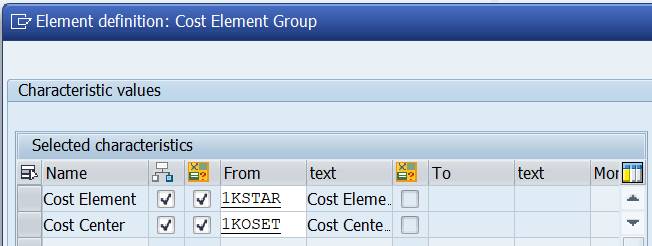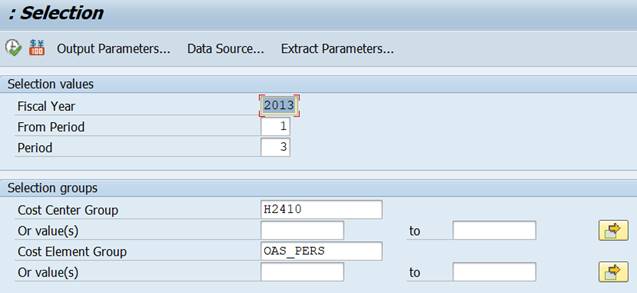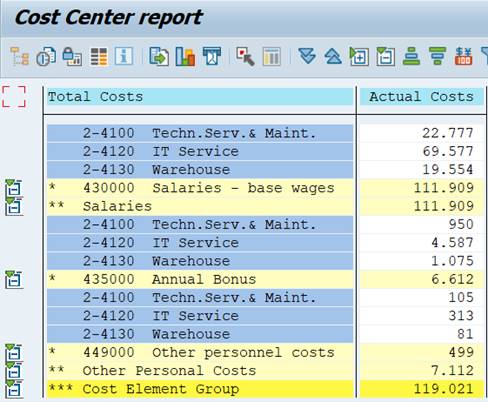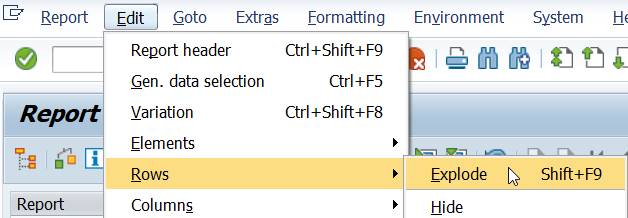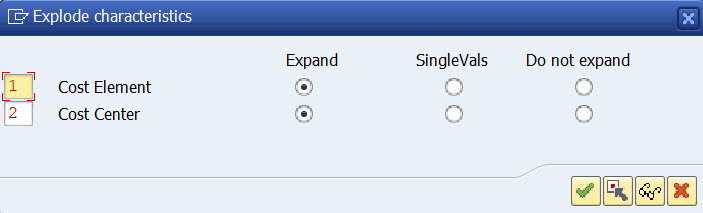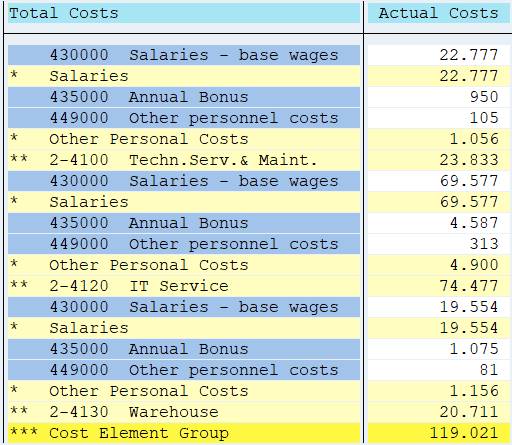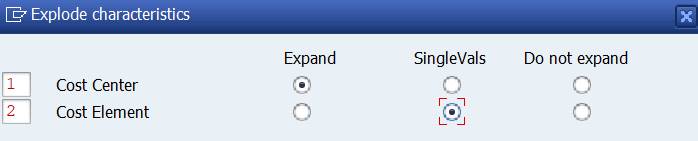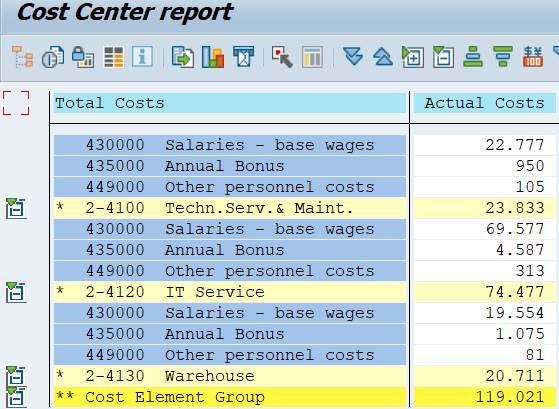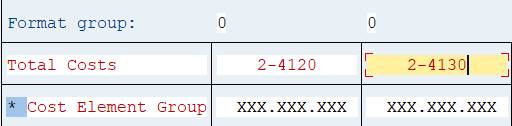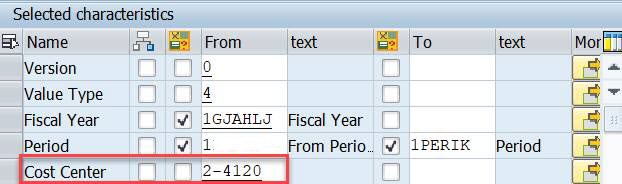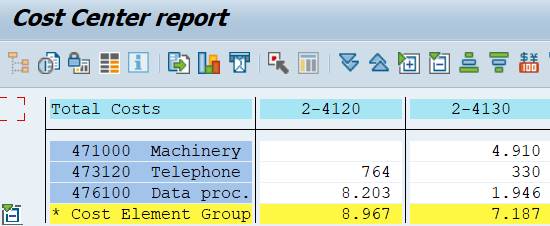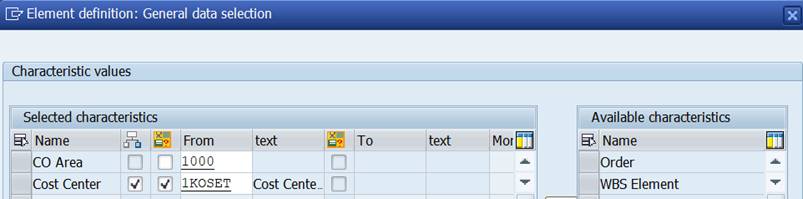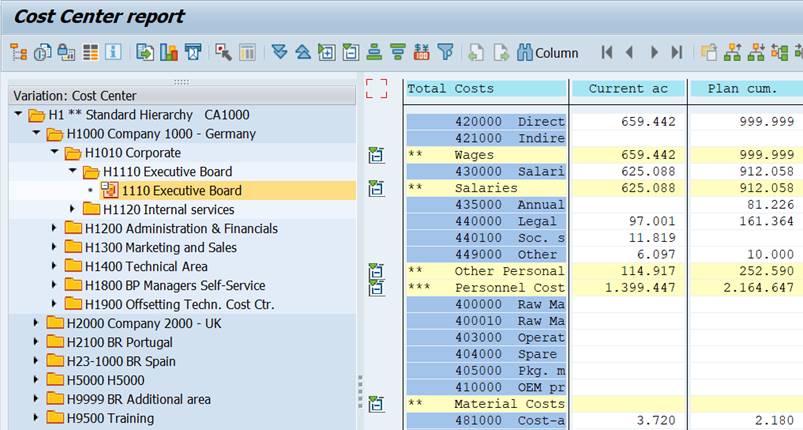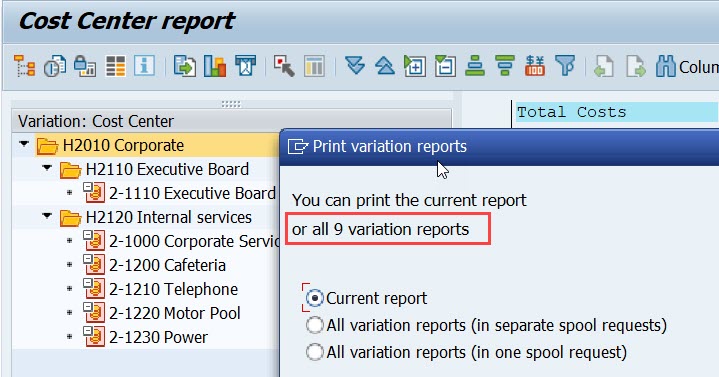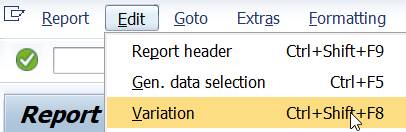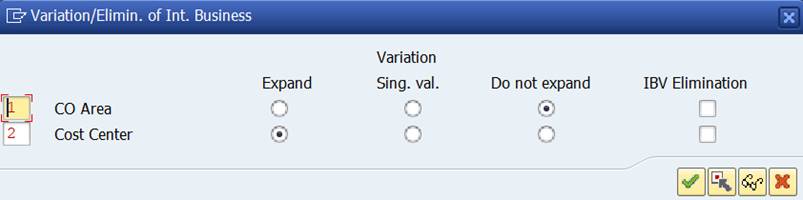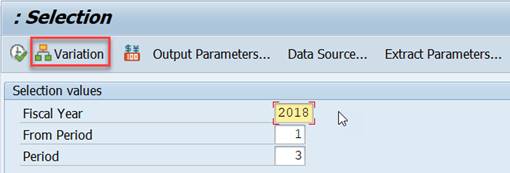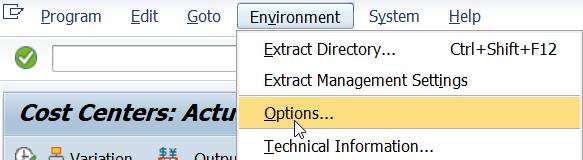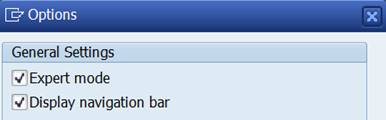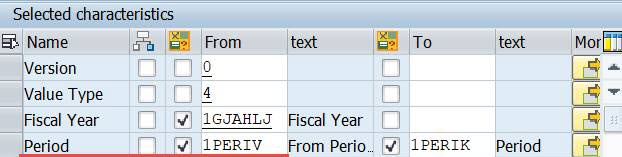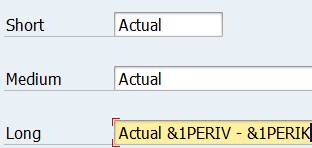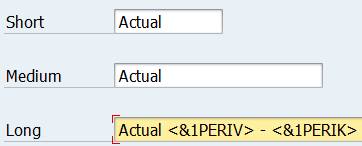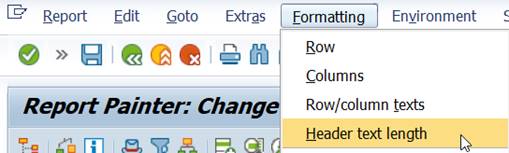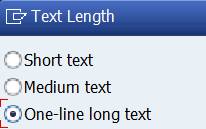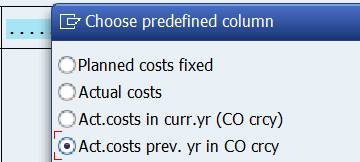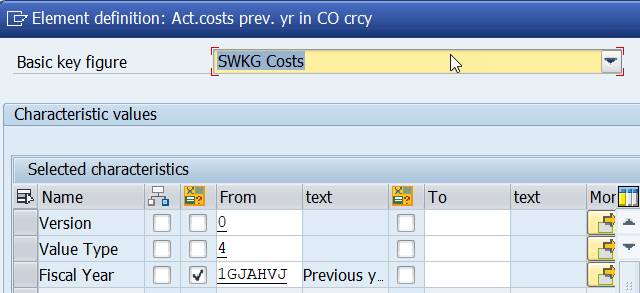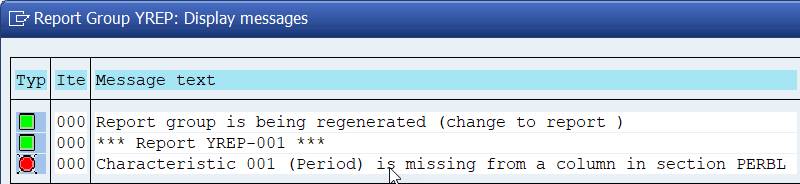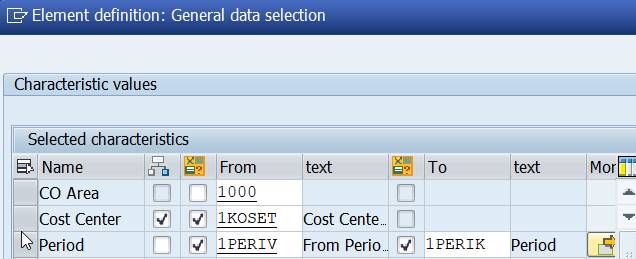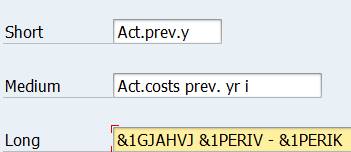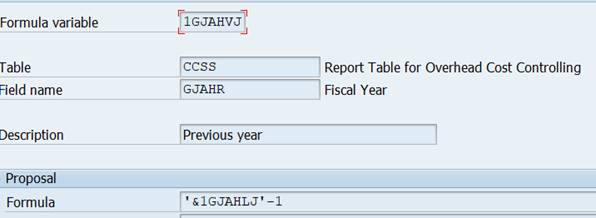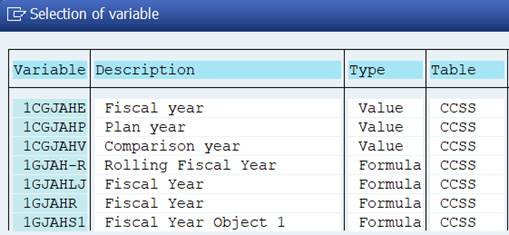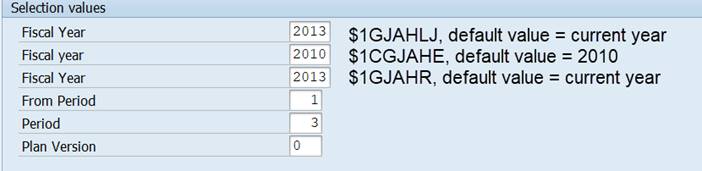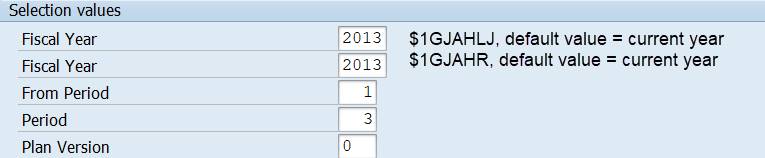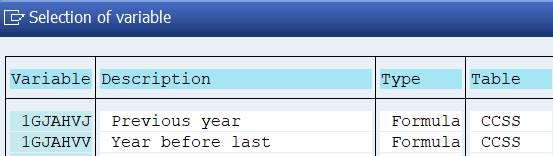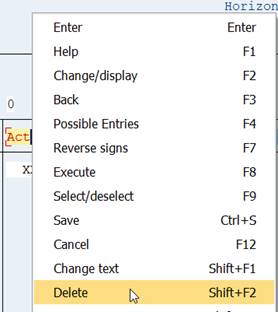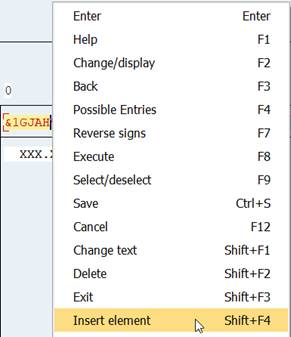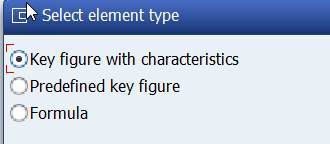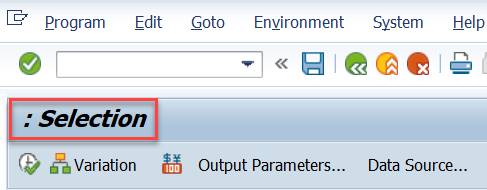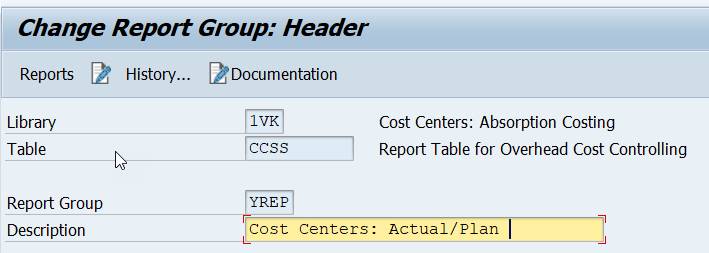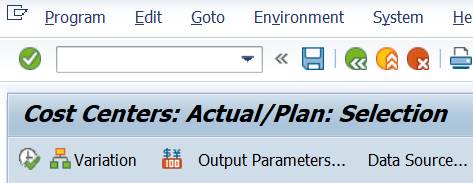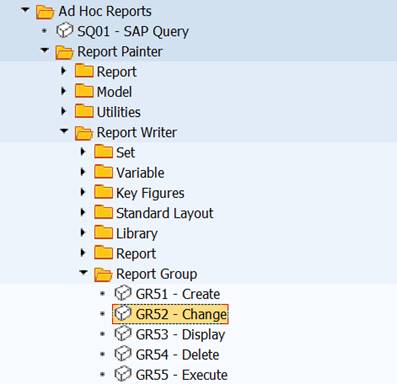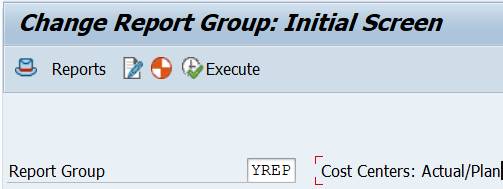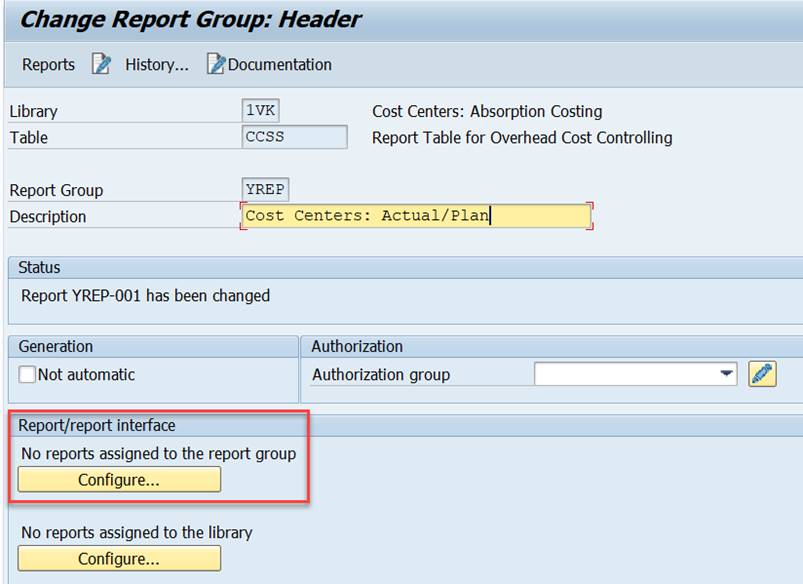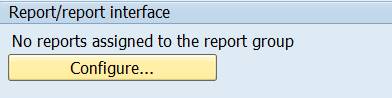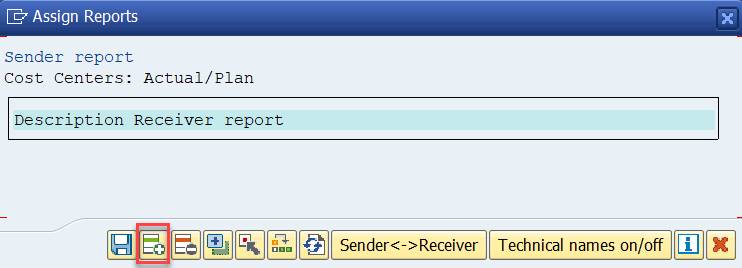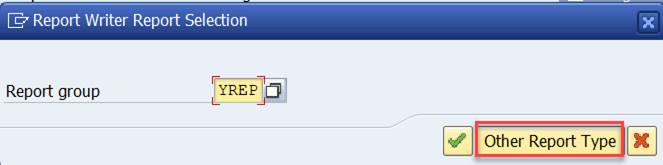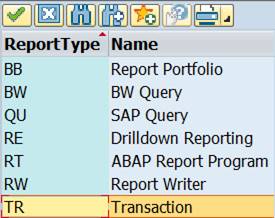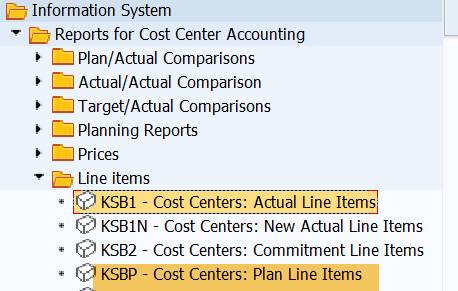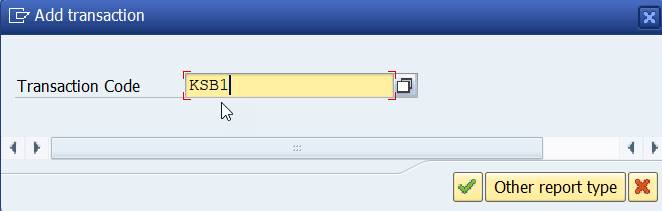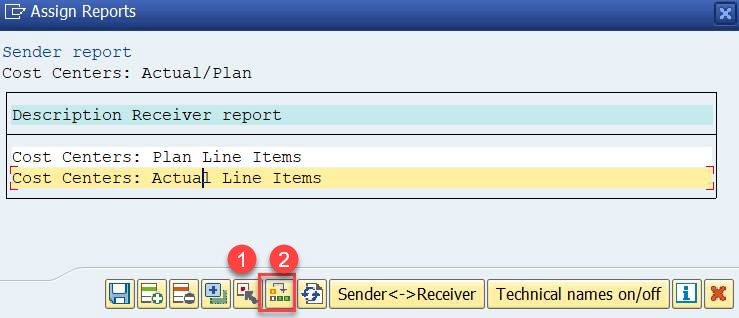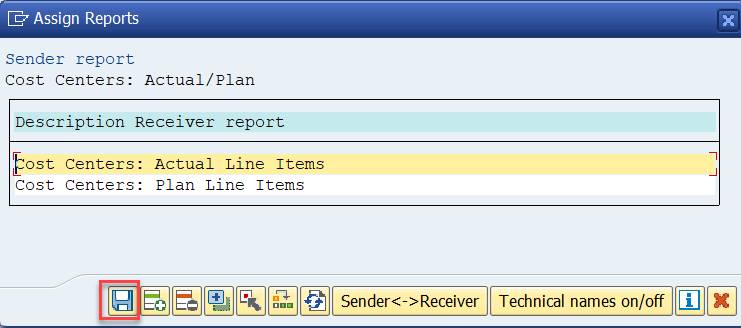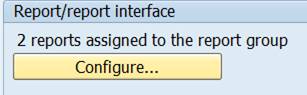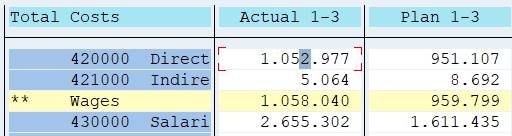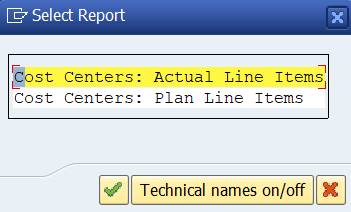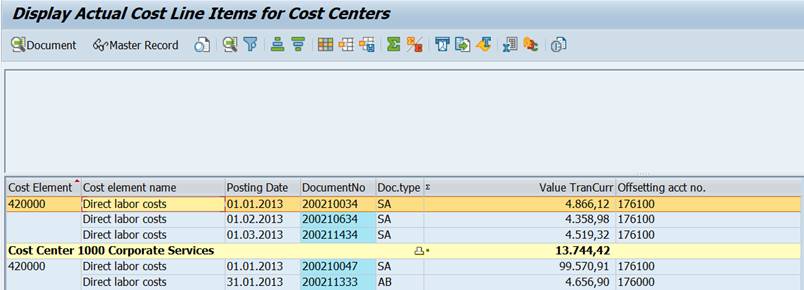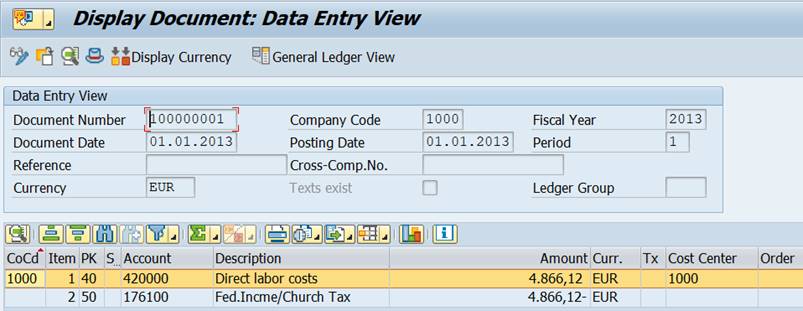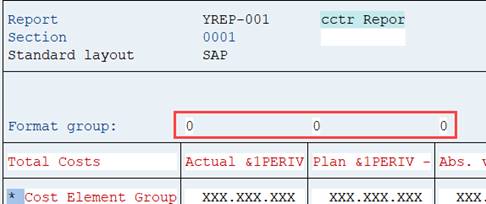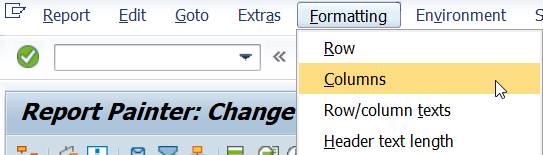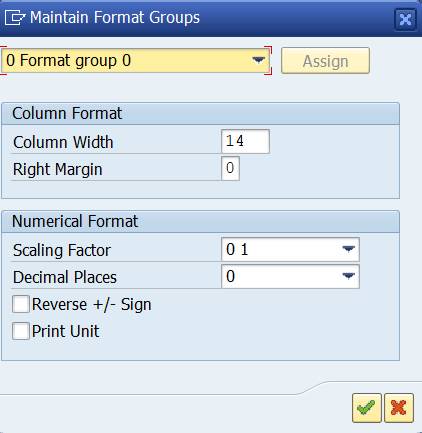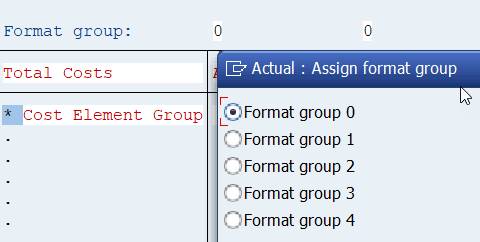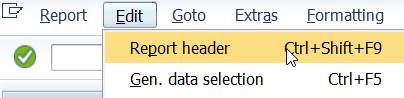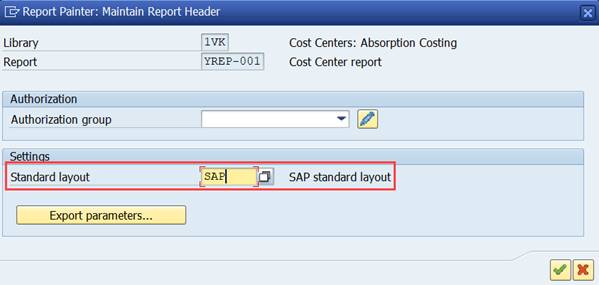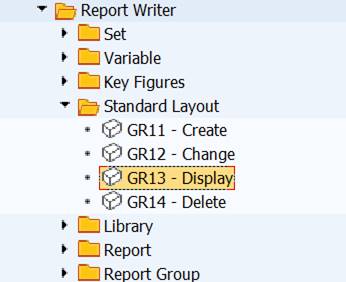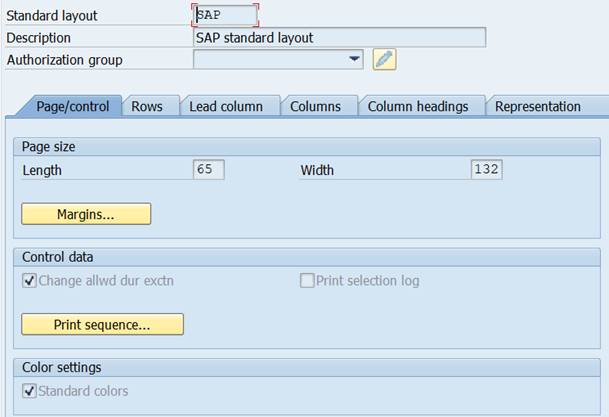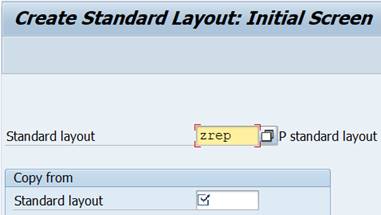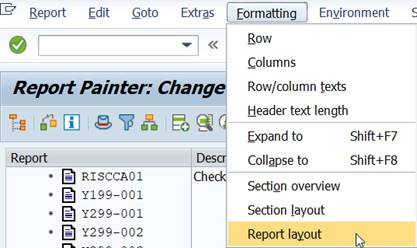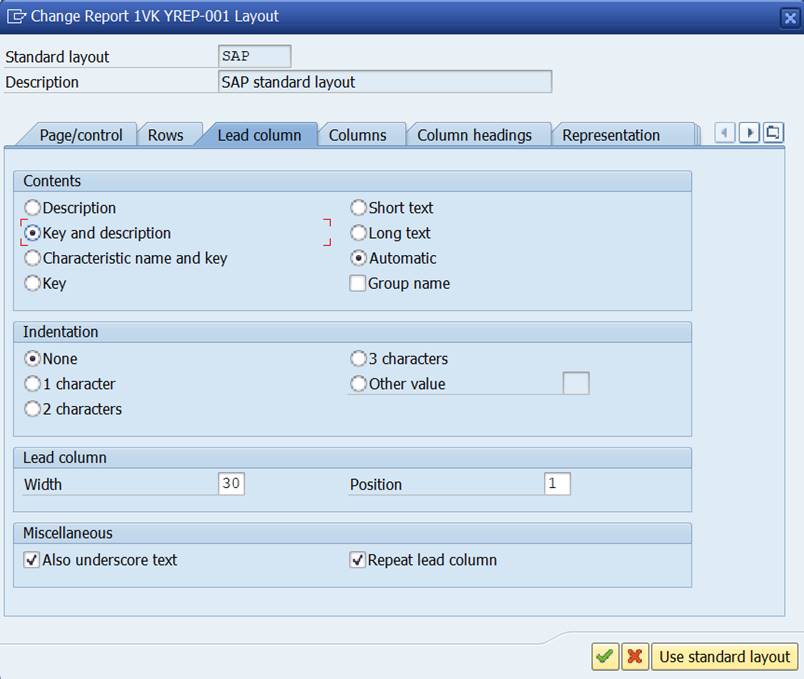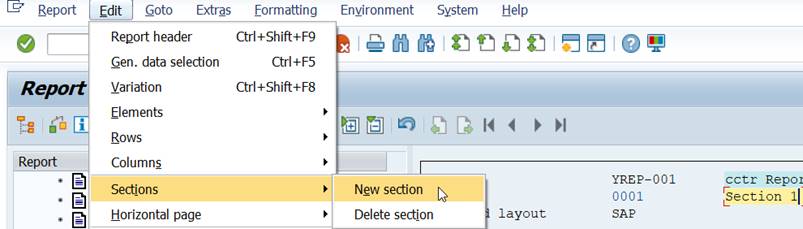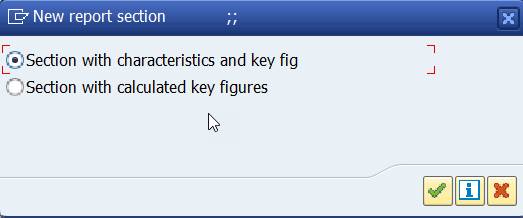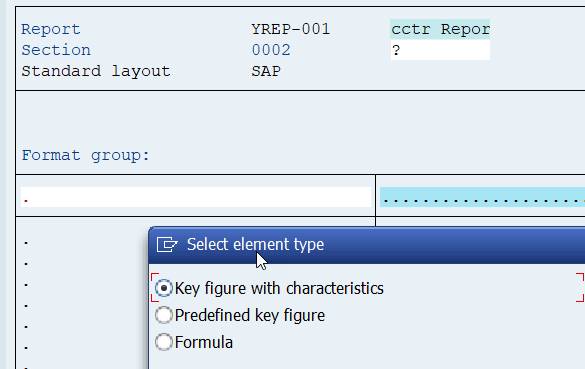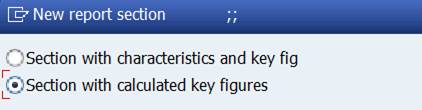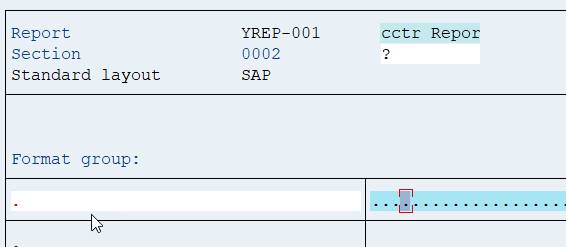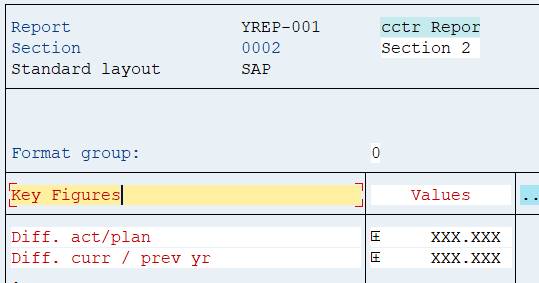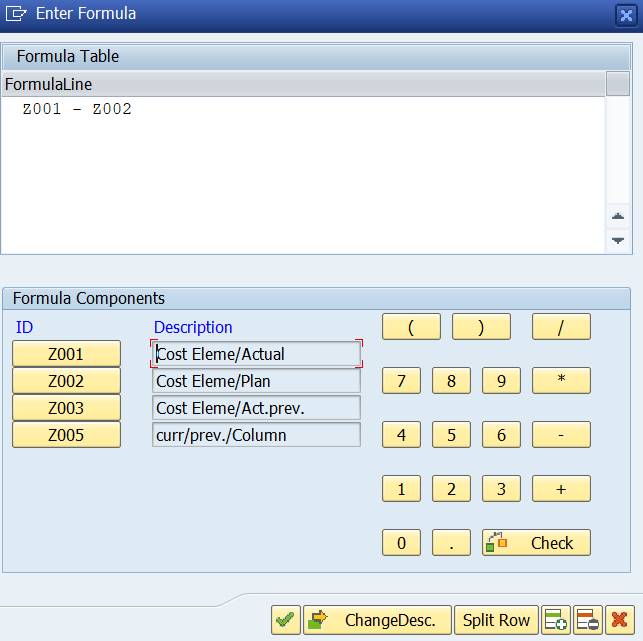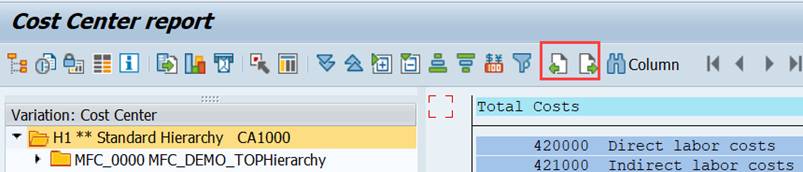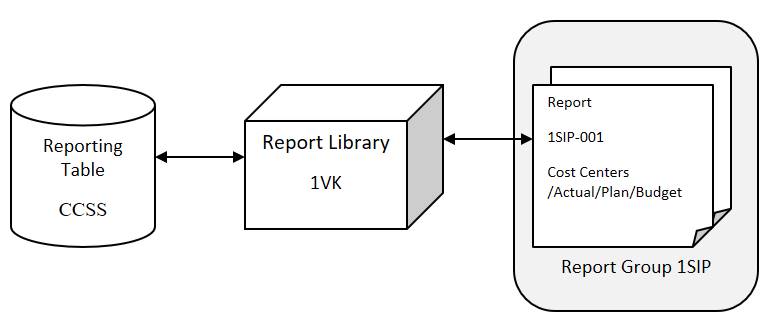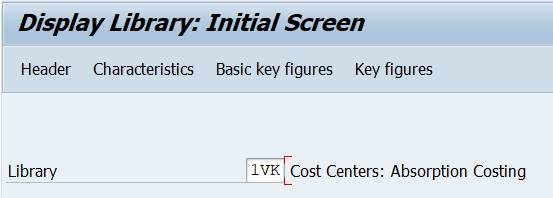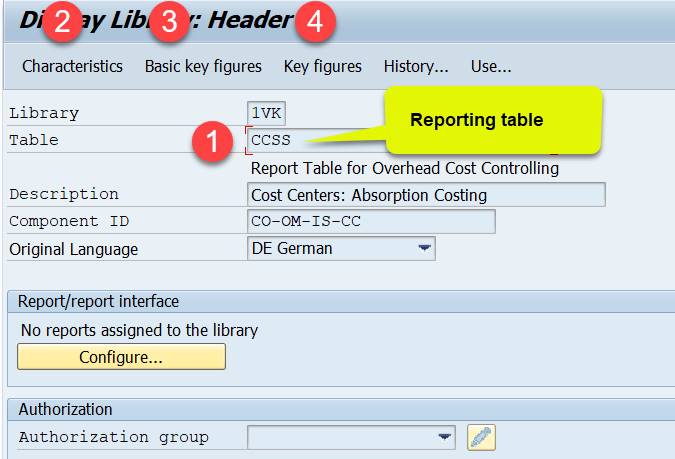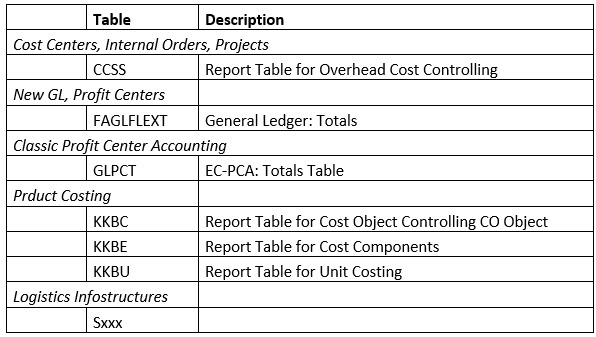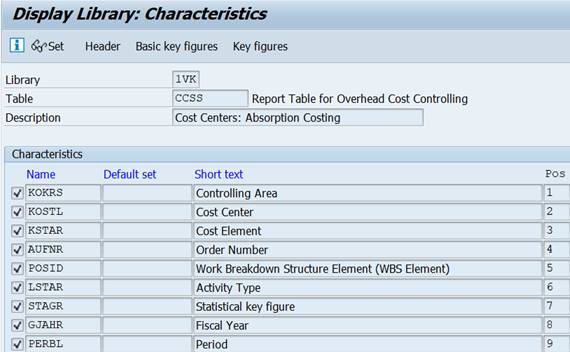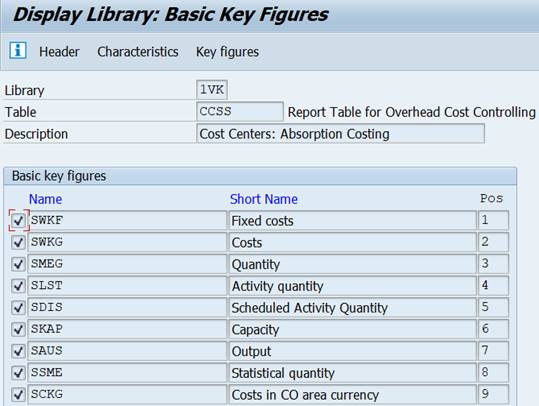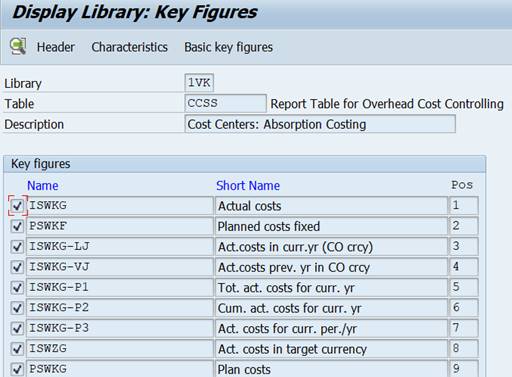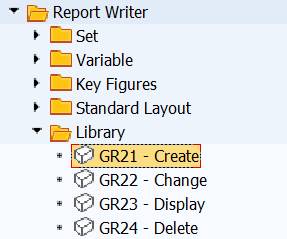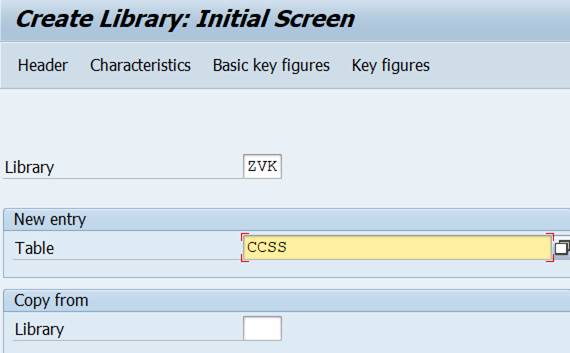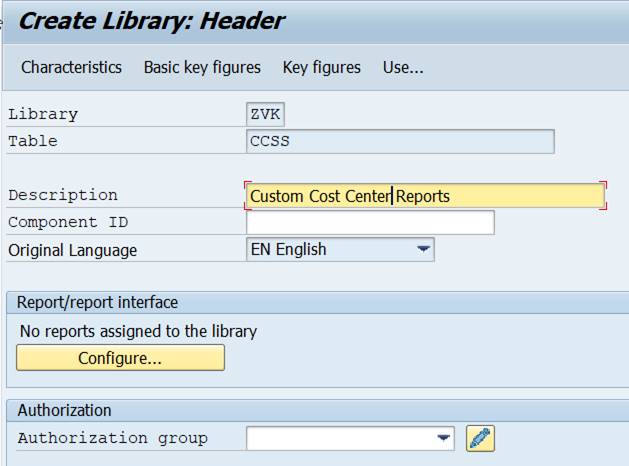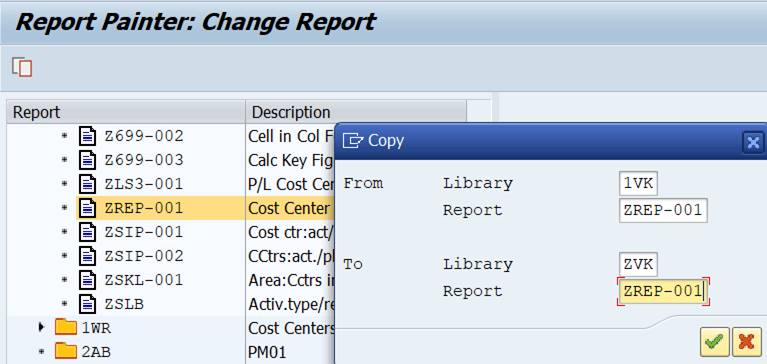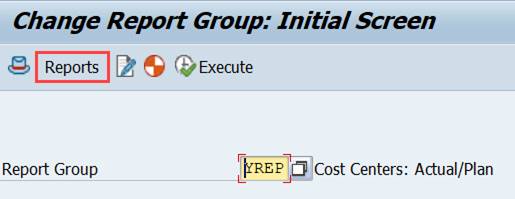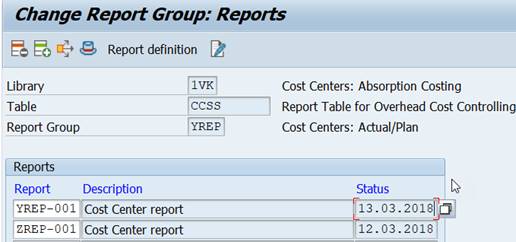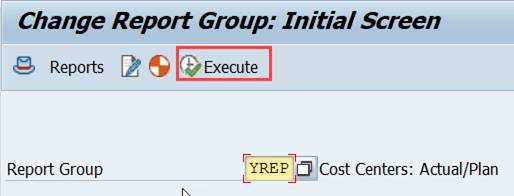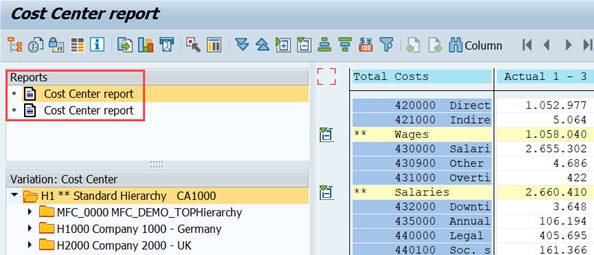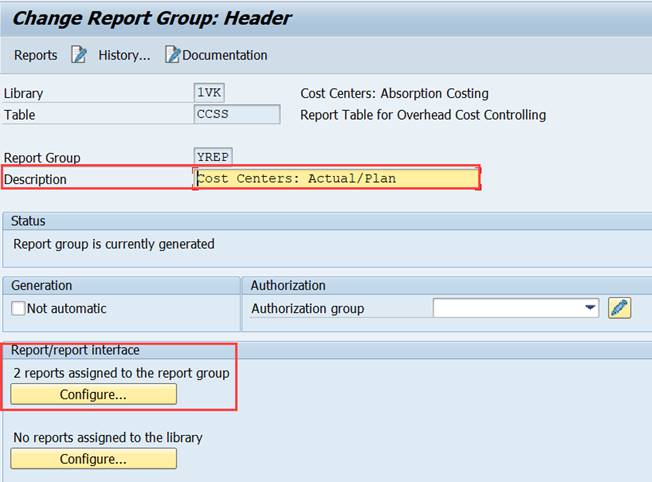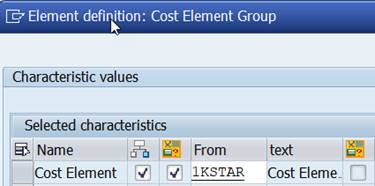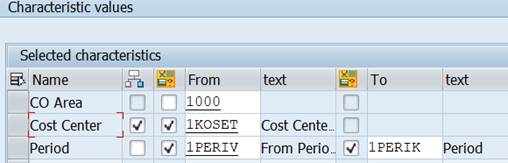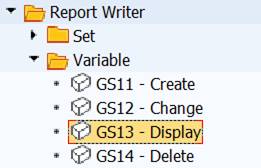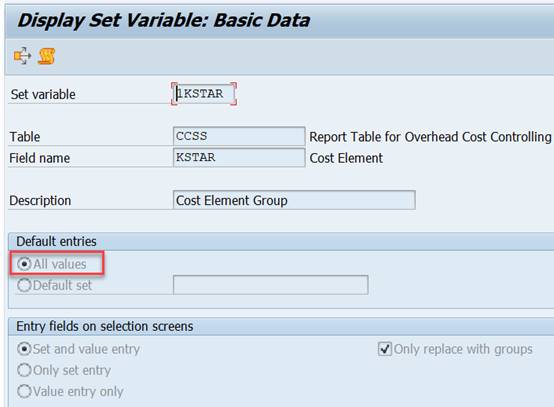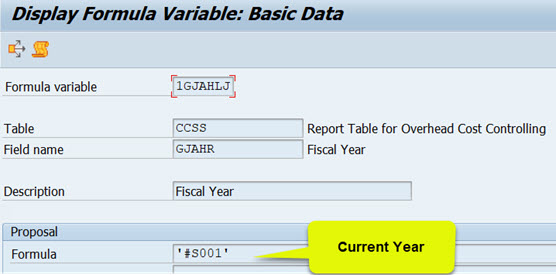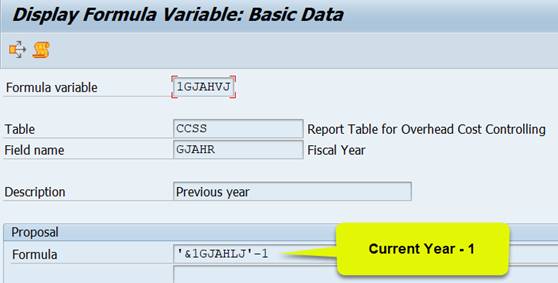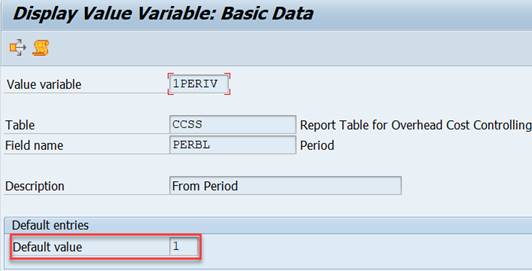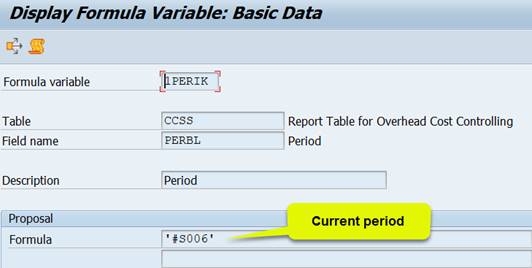SAP Report Painter on helppo työkalu, jolla kuka tahansa voi tehdä SAP raportteja. Suurin osa SAP:n omista sisäisen laskennan raporteista on toteutettu Report Painterilla. Report Painter sopii erityisen hyvin controllerin työkalupakkiin. Se mahdollistaa nopean pureutumisen reaaliaikaisiin lukuihin ja tositteisiin niiden takana.
Tämä opas on tarkoitettu aloittelijoille. Yksinkertaisen kustannusraportin avulla opit ruutu ruudulta Report Painterin perusteet.
Kun alat tehdä omia raportteja, älä keksi pyörää uudelleen, vaan käytä apunasi SAP:n vakioraportteja. Pura ne palasiin ja hyödynnä omissa raporteissasi.
SAP Report Painter:
1 SAP Report Painter SAP valikoissa
2 Ensimmäisen raportin luonti
2.1 Raportin suunnittelu
2.2 Luo raportti (GRR1)
2.3 Report Painter raportin rakenne
2.4 Rivimääritys
2.4.1 Avainsarake (Lead Column)
2.4.2 Rivi 1 – Kustannuslajit
2.4.2.1 Kustannuslajiväli
2.4.2.2 Joukko (Set)
2.4.2.3 Muuttuja (Variable)
2.4.2.4 Joukkomuuttuja (Set Variable)
2.5 Sarakemääritys
2.5.1 Tunnusluku ml. ominaisuudet (Key figure with characteristics)
2.5.2 Ennalta määrätty tunnusluku (Predefined key figure) – Actual costs
2.5.3 Ennalta määritetty tunnusluku (Predefined key figure) – Suunnitellut kustannukset
2.5.4 Kaava (Formula)
2.6 Yleiset valinnat (General Data Selection)
2.7 Tallenna ja suorita
2.7.1 Raporttiryhmä (Report Group)
2.7.2 Virheitä?
2.7.3 Uusi yritys
2.8 Lisää kustannuspaikka raportille
2.8.1 Kustannuspaikka riveillä
2.8.2 Kustannuspaikka sarakkeissa
2.8.3 Kustannuspaikka yleisvalinnassa
2.8.4 Muunnos, vaihtelu (Variation)
2.9 Sarakeotsikot
2.10 Tilikausi (Fiscal Year) ja kausi (Period)
2.11 Lisää ja poista sarakkeita
2.11.1 Poista sarake
2.11.2 Lisää sarake
2.12 Raporttivalinnan teksti
2.13 Raportti/raportti -liittymä
2.13.1 Riviraportille porautuminen
2.15 Raportin asettelu (Report Layout)
2.15.1 Muotorymä (Format Group)
2.15.2 Vakioasettelu (standard layout)
2.16 Kappaleet (Sections)
2.16.1 Luo uusi kappale
2.16.1.1 Kappaleet + ominaisuudet ja tunnusluvut
2.15.1.2 Kappale + johdetut tunnusluvut
3 Report Painter raportin tekninen rakenne
3.1 Kirjasto 1VK ja raportointitaulu CCSS
3.1.1 Ominaisuudet (Characteristics)
3.1.2 Tunnusluvut (Key figures)
3.1.3 Ennalta määritetyt tunnusluvut (predefined key figures)
3.2 Oman kirjaston luonti
3.3 Raporttiryhmä YREP
3.4 Joukot ja muuttujat (Sets and Variables)
1 SAP Report Painter SAP valikoissa
Report Painter löytyy SAP valikosta Infojärjestelmistä: Infojärjestelmät/Ad hoc raportit/Report Painter/Raportti (Information Systems / Ad hoc Reports/ Report Painter / Report)
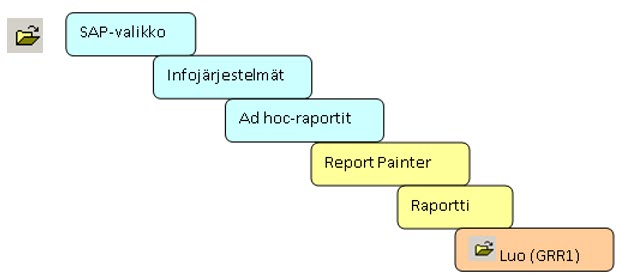
tai Sisäisestä laskennasta: Sisäinen laskenta/Kustannuspaikkaaskenta (tai tulosyksikkölaskenta)/Infojärjestelmät/Työkalut/Report Painter/Raportti
Controlling / Cost Center Accounting (or Profit Center Accounting) / Information Systems /Tools / Report Painter / Report
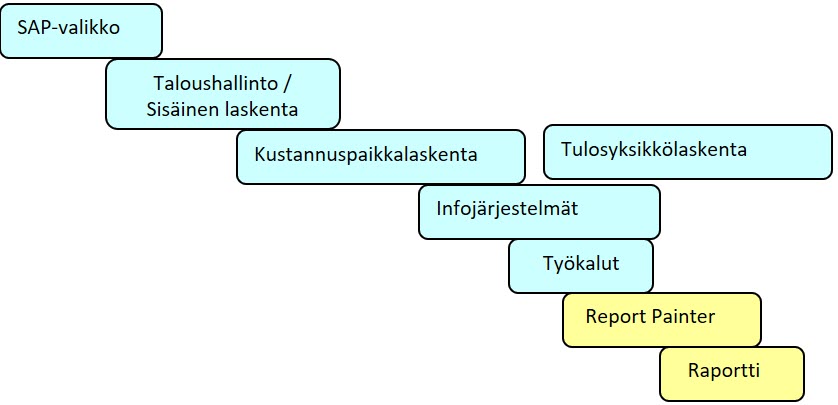
Report Painteriin liittyväy kirjastot, raporttiryhmät, joukot, muuttujat ja asettelut löytyvät Report Writer valikosta.
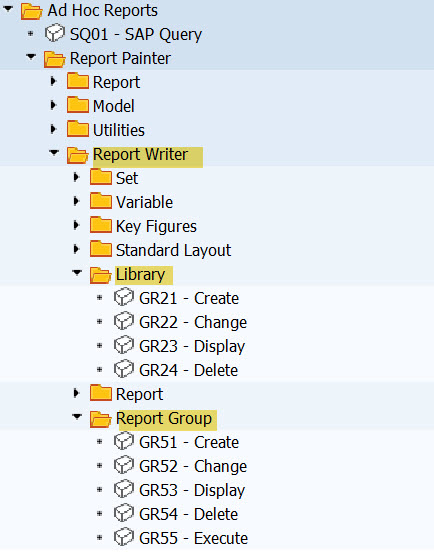
Missä ympäristössä voit harjoitella Report Painter raporttien tekoa? Jos yritykselläsi on käytössä “hiekkalaatikko” käytä sitä. Muuten käytä testijärjestelmää. Tämän oppaan kuvat ovat SAP:n malliyrityksestä IDES järjestelmästä.
2 Ensimmäisen raportin luonti
2.1 Raportin suunnittelu
Ennen kuin ryntäät raportin tekoon, käytä hetki raportin suunnitteluun.
Tämän harjoituksen tavoitteena on luoda yksinkertainen kustannusraportti, josta näkee toteutuneet ja suunnitellut kustannukset sekä niiden erot. Lukuja pitäisi voida katsoa kausittain, kustannuspaikoittain ja kustannuslajeittain.
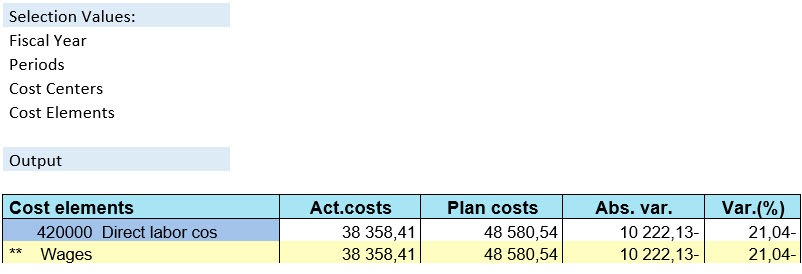
2.2 Luo raportti (GRR1)
Käynnistetään Report Painter joko valikosta (tai suoraan transaktiolla GRR1).
Ensin tarvitaan kirjasto. Avaa kirjastonäkymä (F4).
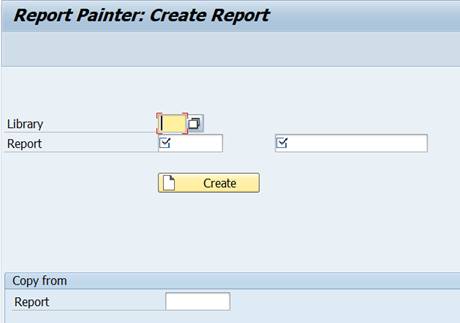
Tarkastele mitä valmiita kirjastoja ja on tarjolla. Kirjastot, joiden nimi alkaa numerolla ovat SAP:n vakiokirjastoja. Luettelosta löytyy raporttikirjastoja sisäiseen laskentaan (kustannuspaikat, sisäiset tilaukset, projektit, tuotekustannukset), ulkoiseen laskentaan, logistiikan inforakenteisin (LIS) jne.
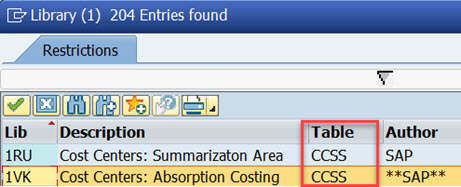
Kirjastoihin liittyy aina raportointitaulu, joka sisältää ominaisuudet (characteristics) ja tunnusluvut (key figures), joita kyseisen kirjaston raporteissa voi käyttää. Ominaisuuksia ovat kustannuslajit, kustannuspaikat, kaudet jne. Tunnusluvut ovat numeerisia arvokenttiä, kuten toteutuneet kustannukset tai määrät.
Useimmat SAP:n kustannusraporteista käyttävät raportointitaulua CCSS. Näin myös kirjasto 1VK Kustannuspaikat – täyskatteellinen laskenta, jossa on suurin osa SAP:n kustannuspaikkaraporteista.
Voit käyttää joko SAP:n kirjastoa tai luoda oman kirjaston. Koska meillä ei ole omaa kirjastoa luotuna, käytetään kirjastoa 1VK.
Seuraavaksi tarvitaan raportille nimi ka kuvaus. Nimi ei saa alkaa numerolla tai erikoismerkillä. On vakiintunut tapaa aloittaa omat nimet kirjaimilla Z tai Y.
Voit myös kopioida olemassa olevan raportin määritykset.
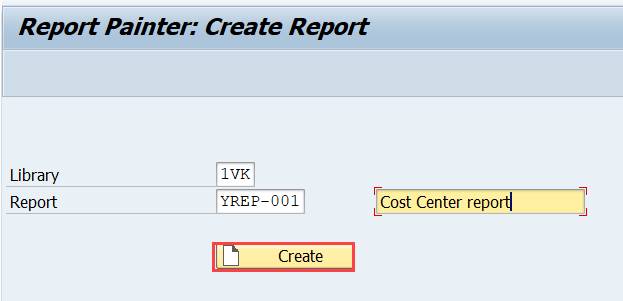
Klikkaa CREATE.
2.3 Report Painter raportin rakenne
Jokaisessa Report Painter raportissa pitää olla seuraavat osat: rivit, sarakkeet, yleiset valinnat.
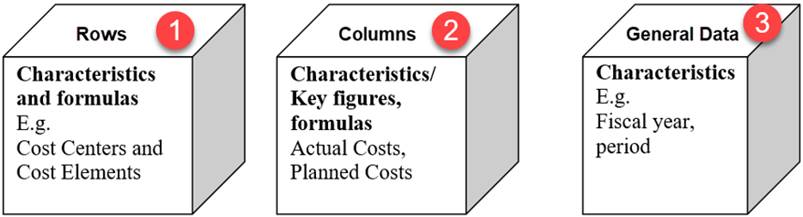
Report Painter raportin teko alkaa tyhjästä raportista, jossa on neljä riviä ja saraketta. Oma raportti “maalataan” tähän pohjaan.
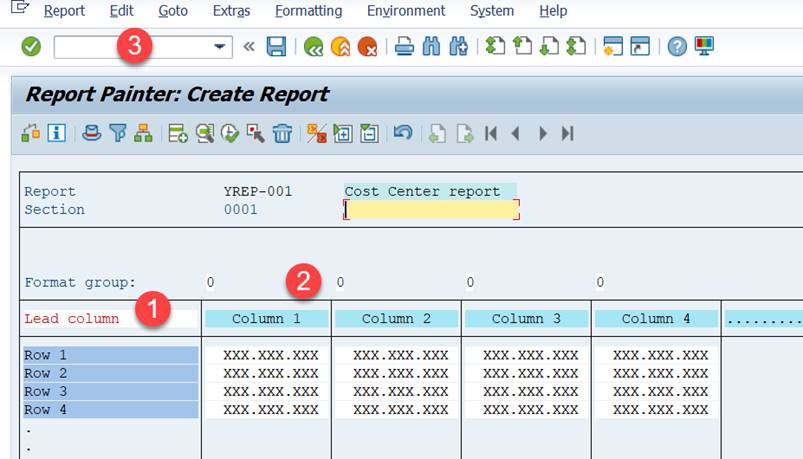
2.4 Rivimääritys
2.4.1 Avainsarake (Lead Column)
Kaksoisklikkaa tekstiä ‘Lead Column’ (1) ja kirjoita tilalle uusi teksti ‘Cost Elements’
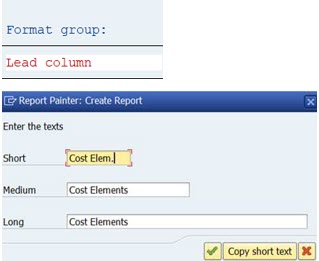
Vahvista muutos enterillä tai “vihreällä väkäsellä”.
2.4.2 Rivi 1 – Kustannuslajit
Avainsarakkeen otsikko on nyt ‘Cost Elements’.
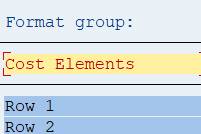
Kaksoisklikkaa riviä 1. Elementtimääritys avautuu.
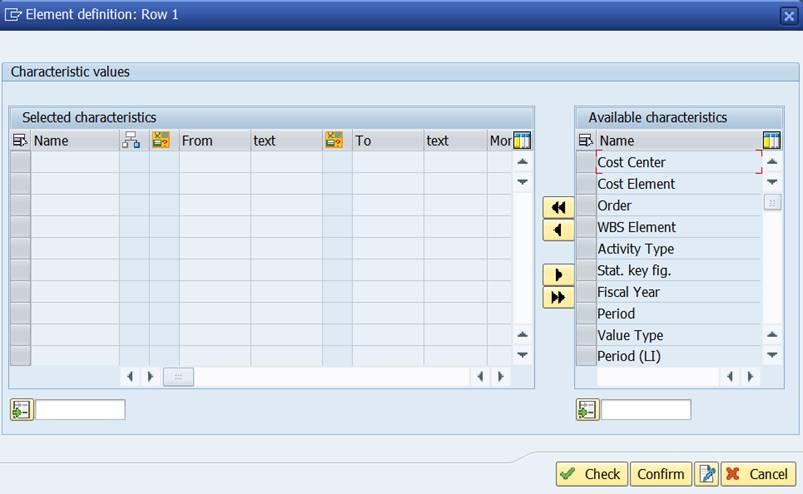
Valitse kustannuslaji (Cost Element) oikealta käytettävissä olevista elementeistä ja siirrä se nuolella vasemmalle.
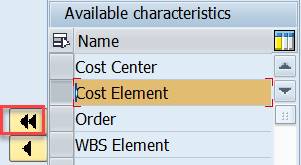
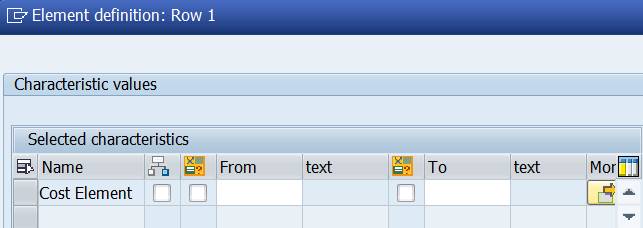
Jos yrität tässä vaiheessa vahvistaa valinnan, saat ilmoituksen: “Enter a set, a single value or an interval”.

Kustannuslajille pitää vielä määritellä arvot ja esitystapa raportilla.
Arvot voi määritellä usealla eri tavalla.
2.4.2.1 Kustannulajiväli
Voit käyttää määrityksessä kustannuslajien numeroita (yksittäisenä tai välinä).
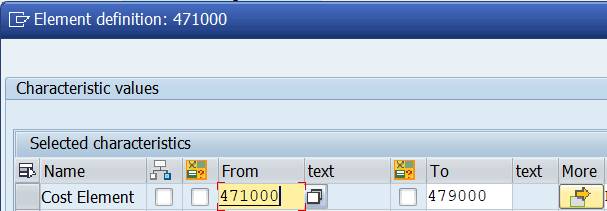
Jos haluat määrittää useita yksittäisiä arvoja tai välejä, paina More-painiketta. Se lisää uuden rivin. Tarvittaessa voit poista lisätyt rivit klikkaamalla ensimmäisen rivin More-painiketta, jossa näkyy vihreä nuoli.
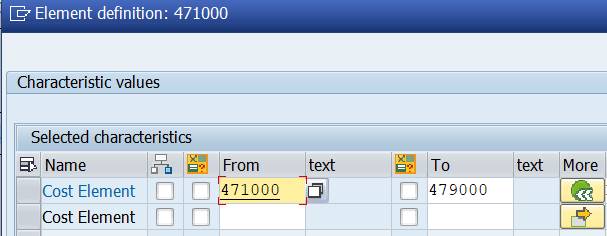
Siirry rivin loppuun kohtaan ‘Pura’. Siellä voi määrittää miten arvot esitetään raportilla. Voit valita N Älä laajenna (No explode), 1 Laajenna (Explode), 2 Vain yksittäisarvot (Single values). ‘Älä laajenna’ on oletuksena.
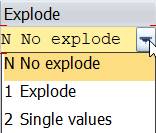
Älä laajenna (No explode): kustannuslajien arvot summataan yhdeksi riviksi raportille.

Laajenna (Explode): Kustannuslajien arvot esitetään yksittäisinä. Raportin loppuun tulee loppusumma.
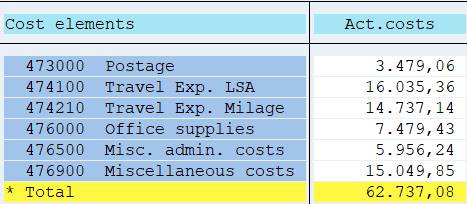
Vain yksittäisarvot (Single values): Kustannuslajit esitetään erillisinä ‘omissa laatikoissaan”. Loppusummaa ei tule.
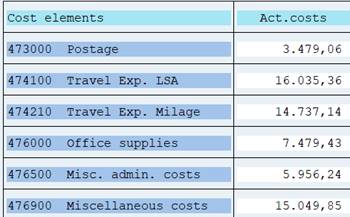
2.4.2.2 Joukko (Set)
Yksittäisten kustannuslajien sijaan voidaan käyttää joukkoja. Joukko (set) muodostuu kokoelmasta kustannuslajeja. Esimerkiksi kaikki kustannuslajiryhmät ovat joukkoja.

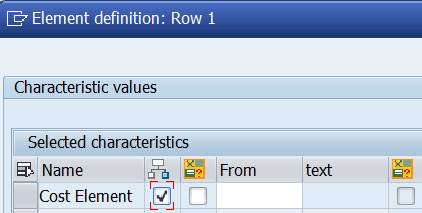
Valitse Joukko (Set) ja kirjoita kustannuslajiryhmän nimi kohtaan Alku (From). Jos et tiedä kustannuslajiryhmiä, voit hakea niitä.  (F4)
(F4)
Anna laskenta-alue, jos sitä kysytään. Kustannuslajit ovat laskenta-aluekohtaisia.
‘Joukon valinnassa (Selection of set)’ klikkaa kolmiota.

Valitse kohdasta Joukkoluokka (Set Class) KustLajiRyhmä (Cost Elem Grpr) ja kirjoita kohtaan Organisaatioyksikkö (Organizational Unit) yrityksesi tilikartan nimi.
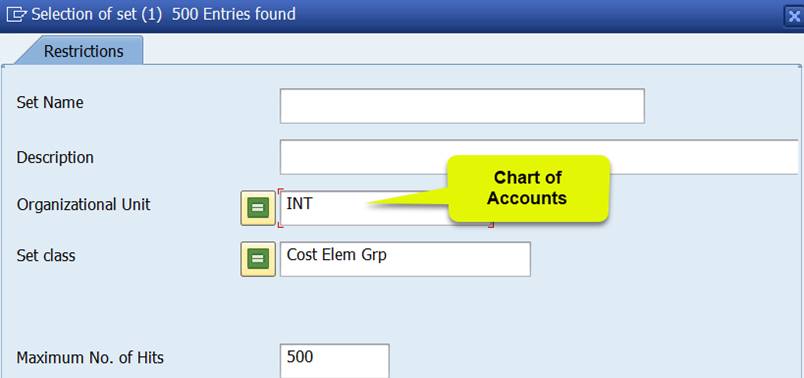
Vahvista valinnat.
Valitse kustannuslajiryhmä avautuvasta luettelosta. IDES esimerkissä valitaan ryhmä nimeltä OAS.
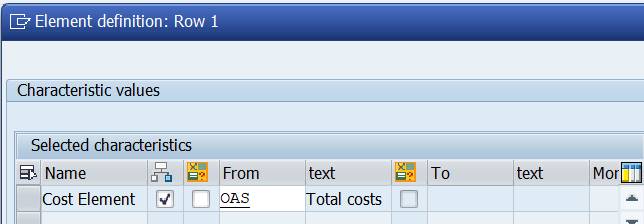
Siirry rivin loppuun kohtaan Pura. Voit valita N Älä laajenna (No explode), 1 Laajenna (Explode), 2 Vain yksittäisarvot (Single values). ‘Älä laajenna’ on oletuksena.
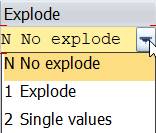
Älä laajenna (No explode): Ryhmän kaikki arvot summataan yhdelle riville raportilla.

Laajenna (Explode): Kustannuslajiryhmä avataan. Raportilla näkyvät yksittäisten kustannuslajien arvot, välisummat hierarkiatasoittain ja loppusumma.
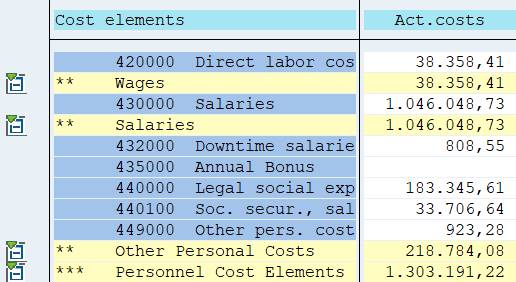

Yksittäiset arvot (Single Values): Kustannuslajiryhmän tasot puuttuvat, vain yksittäisten kustannuslajien arvot näkyvät raportilla. Myöskään loppusummaa ei ole.
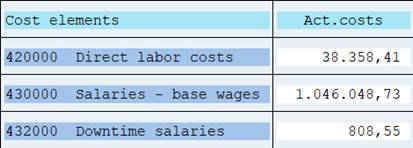
2.4.2.3 Muuttuja (Variable)
Seuraava vaihtoehto on käyttää muuttujaa. Käytettävien muuttujien pitää olla määritetty kirjaston raportointitaulussa.

Hae muuttujat (F4). Lajittele tulos taulun mukaan. Taulua CCSS ei löydy.
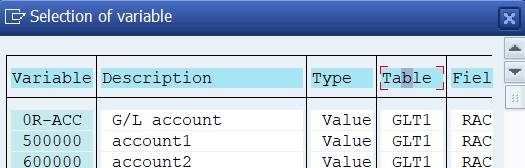
Raportointitaulussa CCSS (kirjaston 1VK raportointitaulu) ei ole määritetty muuttujia, joten tämä valinta ei ole mahdollinen.
2.4.2.4 Joukkomuuttuja (Set Variable)
Muuttujia ei voitu käyttää, mutta niiden sijaan voidaan käyttää Joukkomuuttujia (Set variables). Tämä tapahtuu valitsemalla sekä joukko että muuttuja.

Taulussa CCSS on useita joukkomuuttujia.
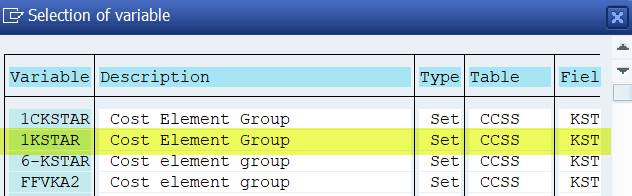
Muuttujien määritykset näkee transaktiolla GS13.
Joukkomuuttuja 1KSTAR sisältää kaikki laskenta-alueen kustannuslajit.
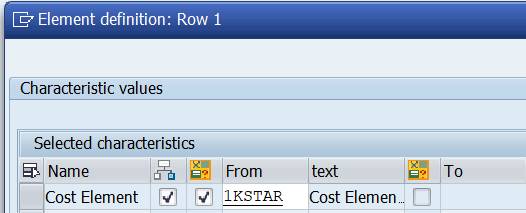
Siirry taas rivin loppuun kohtaan Pura. Voit valita N Älä laajenna (No explode), 1 Laajenna (Explode), 2 Vain yksittäisarvot (Single values). ‘Älä laajenna’ on oletuksena.
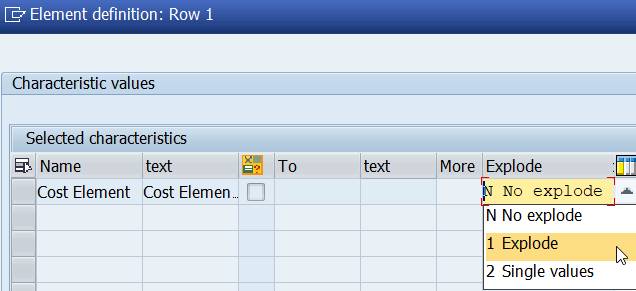
Älä laajenna (No explode): kustannukset summataan yhdelle riville.

Ehkä huomaat, että toteutuneiden kustannusten summa ei ole sama kuin edellä käytettäessä kustannuslajiryhmää OAS. Ero johtuu siitä, että kustannuslajiryhmä OAS ei sisällä kaikki laskenta-alueen kustannuslajeja, mutta 1KSTAR sisältää.
Laajenna (Explode): 1KSTAR laajenee vain yhdelle tasolle. Raportille tulevat kaikki kustannuslajit ja loppusumma.
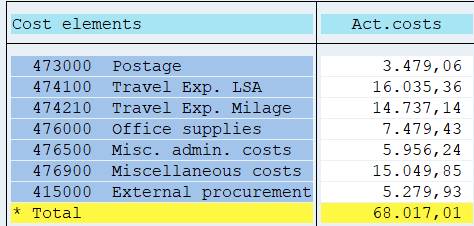
Jos raportin käynnistyksessä on määritetty kustannuslajiryhmä, kuten edellä OAS, se avataan.
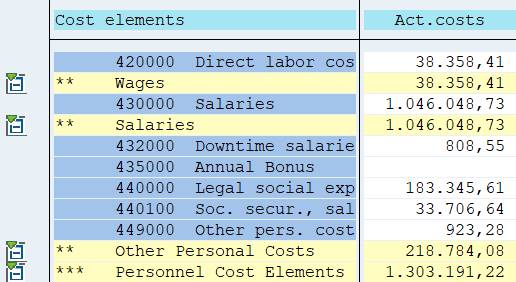
Single values: Raportille tulevat yksittäiset kustannuslajit ilman loppusummaa.
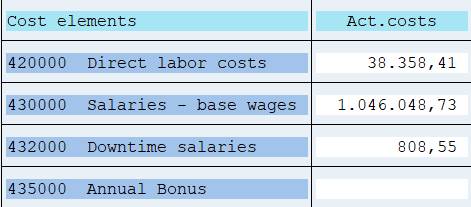
Joukkomuuttujien käyttö mahdollistaa ryhmien ja yksittäisten arvojen käytön raporttivalinnassa. Joukkomuuttuja 1KSTAR tuo raportin käynnistysruudulle ryhmävalinnan Kustannuslajiryhmä tai arvo(t).
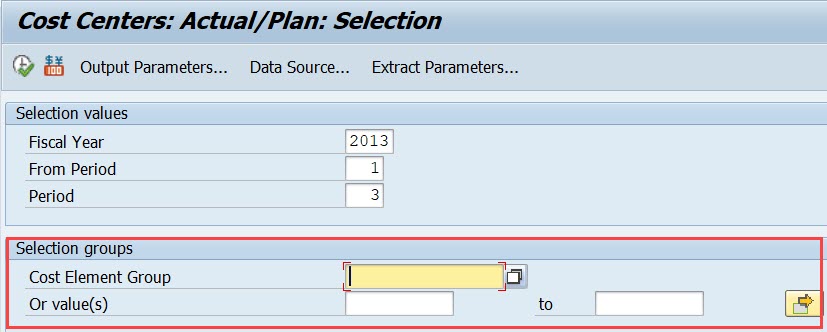
Esmerkkiraportilla päätetään käyttää joukkomuuttujaa 1KSTAR k kustannuslajien määrittelyssä.
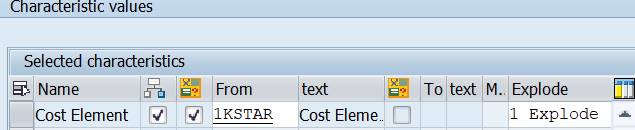
Klikkaa kynää ja muuta oletusteksti.

Kirjoita tekstiksi: Total Costs.
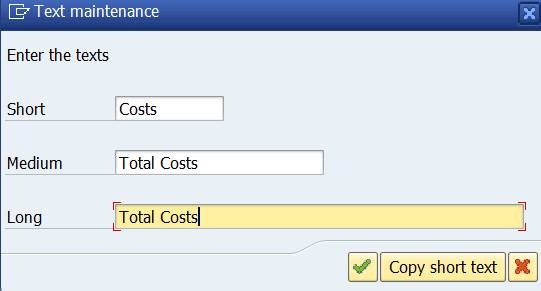
Vahvista vielä muutos.

Nyt raporttipohjassa näkyy ensimmäisellä rivillä teksti ‘Total Costs’ ja * sen edessä. Tähti tarkoittaa, että rivi sisältää yksitasoisen joukon.
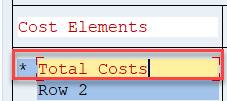
Et voi vielä tässä vaiheessa tallentaa raporttiasi. Jos yrität, tulee virheilmoitus. Vähintään yksi sarake pitää määrittää.
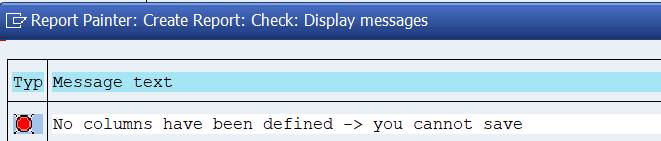
2.5 Sarakemääritys
Sarake voi sisältää ominaisuuksien ja tunnuslukujen yhdistelmiä. Voit itse valita käytetyt yhdistelmät tai valita jonkun SAP:n ennalta määrittelemistä tunnusluvuista.
Kaksoisklikkaa sarakkeen 1 otsikkoa. ‘Valitse elementtityyppi’ – laatikko aukeaa. Seuraavassa kokeillaan kumpaakin vaihtoehtoa.
2.5.1 Tunnusluku ml. ominaisuudet (Key figure with characteristics)
Valitse ‘tunnusluku ml. ominaisuudet’ (Key figure with characteristics) ja paina enteriä.
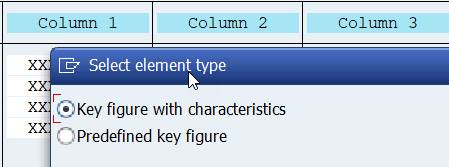
Tyhjä elementtimääritys aukeaa. Jos et ole ennen käyttänyt Report Painteria, voi olla vaikeaa tietää mitä pitäisi valita.
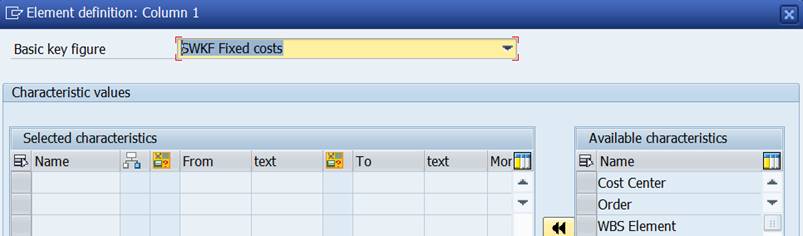
2.5.2 Ennalta määrätty tunnusluku (Predefined key figure) – Actual costs
Kokeillaan olisiko toinen vaihtoehto parempi. Valitaan Ennalta määritetty tunnuslku.
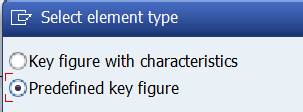
Näkyviin tulee joukko valintoja. Valitaan ‘Actual Costs in current year’.
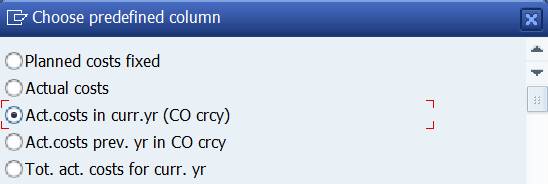
Nyt näyttää paremmalta. Perustunnusluku (Basic Key figure) kenttään tulee SWKG Costs ja joukko ominaisuuksia arvoineen ilmaantuu elementtivalintaan.
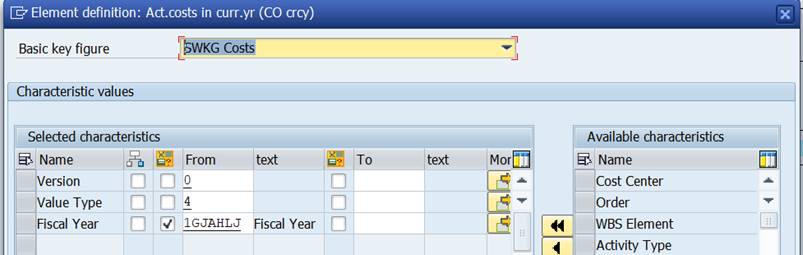
CO versio 0 = tot/suunn. versio, arvotyyppi (value Type) on 4 = Toteutuneet kustannukset (Actual), 1GJAHLJ on kaavamuuttuja (formula variable), joka sisältää kuluvan vuoden.
Katsotaan transaktiolla GS13 mitä tietoja muuttuja 1GJAHLJ sisältää. Arvo #S001 kaavakentässä tuo kuluvan vuoden muuttujan arvoksi. Käytettäessa kaavamuuttujaa raporttia ei tarvitse muokata vuoden vaihtuessa.
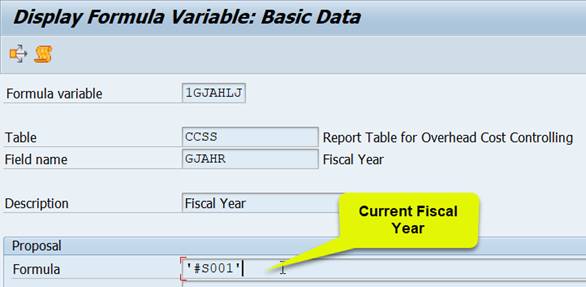
Jatkeaan tällä vaihtoehdolla. Älä välitä sarakkeen otsikosta tässä vaiheessa. Siihen palataan vielä. Kaksoisklikkaa sarakkeen 2 otsikkoa. Valittavaksi tulee kolmas elementtityyppi, kaava (Formula).
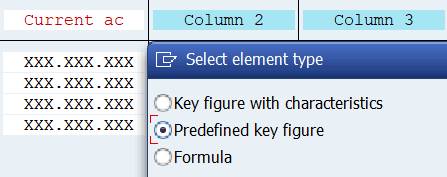
2.5.3 Ennalta määritetty tunnusluku (Predefined key figure) – Suunnitellut kustannukset
Sarakkeeseen 2 halutaan suunnitellut kustannukset. Löytyisikö ennalta määritetyistä tunnusluvuista tähän sopivaa vaihtoehtoa?
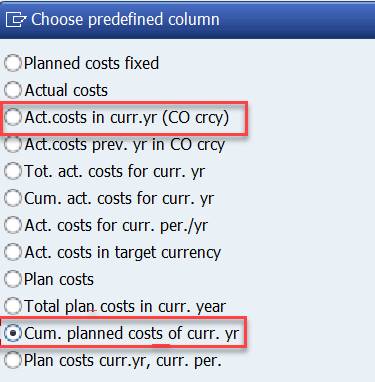
Vaihtoehto Plan costs (suunn. kust. yht.alueen valuutta) ei sisällä lainkaan vuotta, joten hylätään se.
Total plan costs in curr. year (suunn.kust.yht.kuluv.vuosi): sisältää kuluvan vuoden (1GJAHLJ) ja kaudet 1-13.
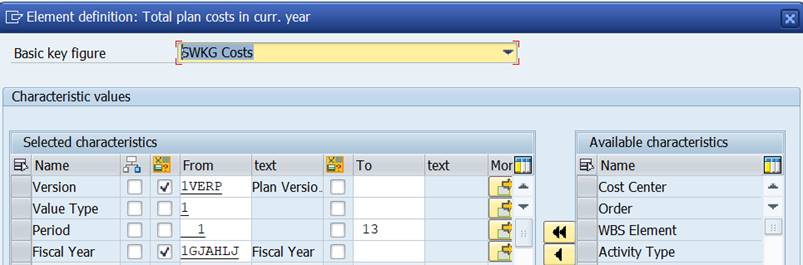
Plan costs, curr. year, curr. period (suunn.kust.kul.v. kul.k): sisältää kuluvan vuoden (1GJAHLJ) kuluvan kuukauden (1PERIK)
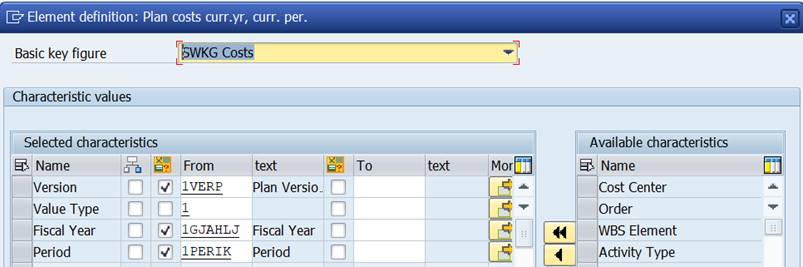
‘Cumulative planned cost in curr year (suunn.kust.kul.vuosi, kum)’: sisältää kuluvan vuoden (1GJAHLJ) ja kaudet tilikauden alusta kuluvaan kauteen (1PERIK).
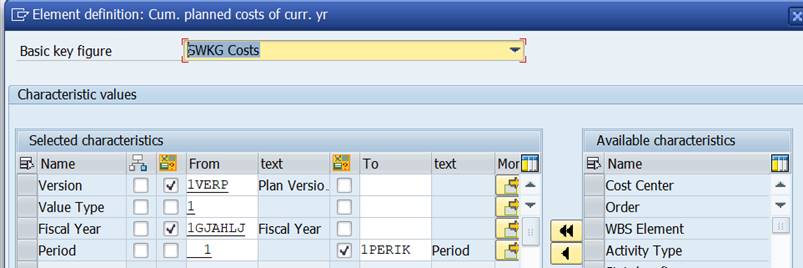
Kaavamuuttuja 1PERIK sisältää arvon ‘#S006’ = kuluva kausi (transaktio GS13).
Mikään vaihtoehdoista ei vastaa täysin toteutuneiden kustannusten määritystä sarakkeessa 1. Kokeillaan vaihtoehtoa ‘Cumulative planned cost in curr year’ (suunn.kust.kul.vuosi, kum).
2.5.4 Kaava (Formula)
Nyt meillä on sarakkeissa 1 ja 2 toteutuneet ja suunnitellut kustannukset. Sarakkeeseen 2 halutaan Tot/Suunn ero. Kaksoisklikkaa sarakkeen 3 otsikkoa. Valitse kaava (formula).
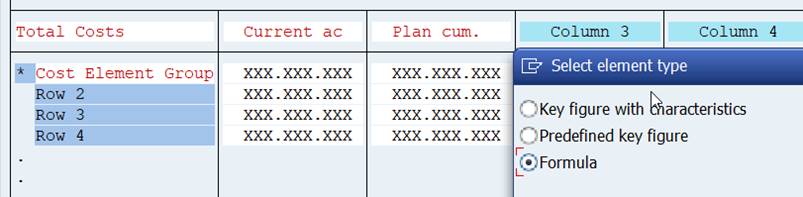
Kaavaeditori aukeaa. Alhaalla kohdassa ‘kaavan osat’ näkyy X001 ja X002, jotka vastaavat sarakkeita 1 ja 2.
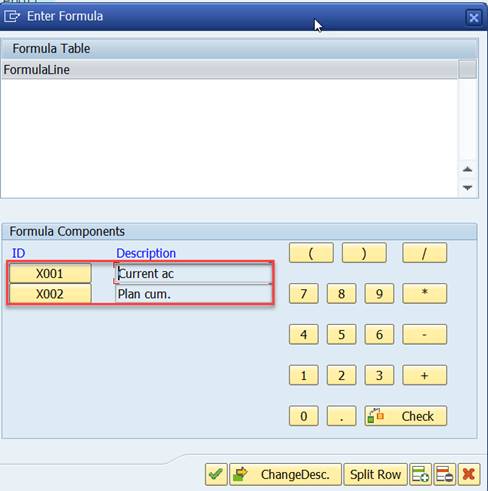
Sarakkeeseen 3 halutaan näiden kahden ero. Se tapahtuu helposti. Voit joko kirjoittaa kaavan X001-X002 suoraan yläosaan tai poimia kaavan osat alhaalta.
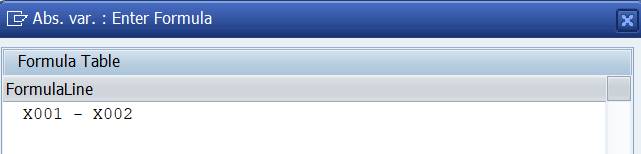
Anna haluamasi teksti.
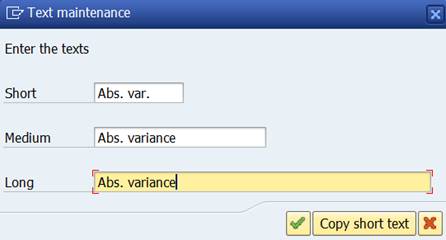
Sitten vielä viimeinen sarake. Siihen halutaan ero prosentteina.
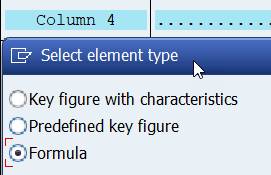
Kaksoisklikkaa sarakkeen 4 otsikkoa ja valitse ‘kaava / formula’. Kirjoita kaava (x001 / x002) * 100 kaavariville tai valitse kaavan osat alhaalta.
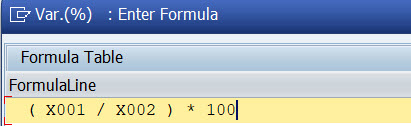
Kirjoita teksti.
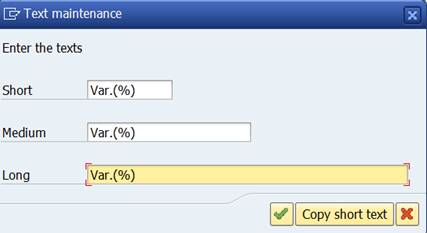
Tässä vaiheessa raportti näyttää tältä.
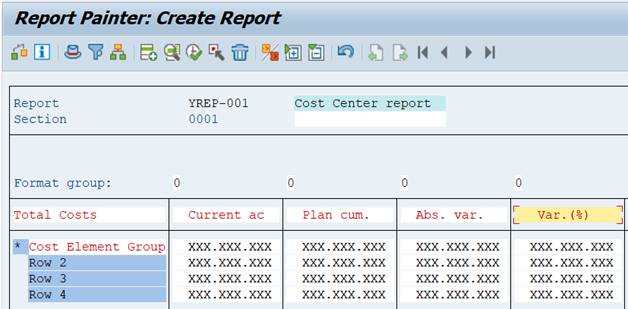
Kokeile nyt tallentaa raportti. Jotain näyttää vieläkin puuttuvan. Laskenta-alue pitää määritellä jonnekin.

2.6 Yleiset valinnat (General Data Selection)
Rivien ja sarakkaiden lisäksi pitää vielä määritellä ‘yleiset valinnat’. Valinta löytyy Edit valikosta. Tänne määritellään kaikki ne ominaisuudet, joita ei tarvita riveillä tai sarakkeissa. Sellainen on Laskenta-alue, joka on yhteinen kaikille ominaisuuksille.
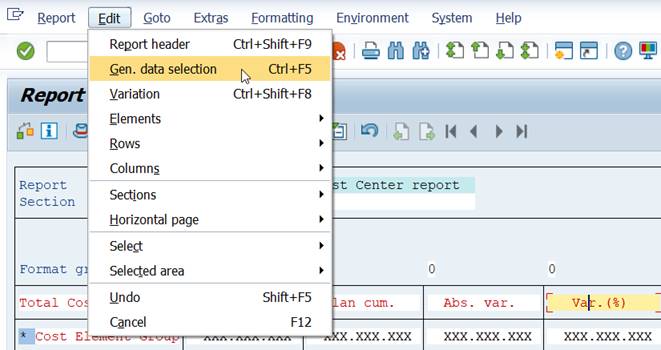
Avaa Yleiset valinnat. Tyhjä elementtivalinta avautuu.
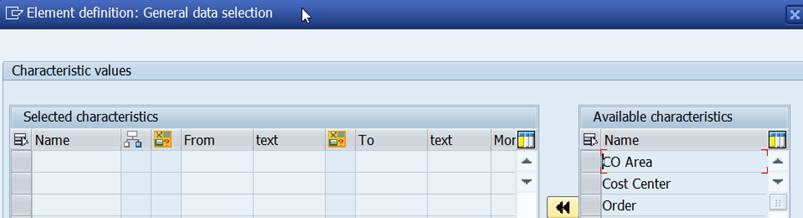
Siirrä laskenta-alue (CO Area) oikealta vasemmalle. Jos käytössä on vain yksi laskenta-alue, arvon voi laittaa suoraan tänne.
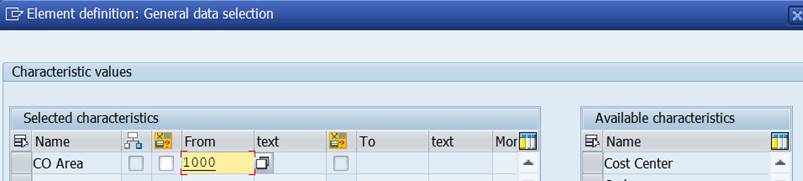
2.7 Tallenna ja suorita
Nyt raportin tallennus onnistuu.

Yritetään seuraavaksi suorittaa raportti. Klikkaa kelloa.

2.7.1 Raporttiryhmä (Report Group)
Raportin suoritus ei onnistu, ellei se kuulu johonkin raporttiryhmään. Järjestelmä kysyy halutaanko raportti lisätä raporttiryhmään.
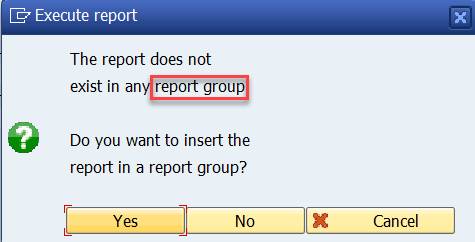
Vastaa YES.
Voit lisätä raportin olemassa olevaan ryhmään tai luoda uuden ryhmän. Luo uusi ryhmä nimeltä YREP.
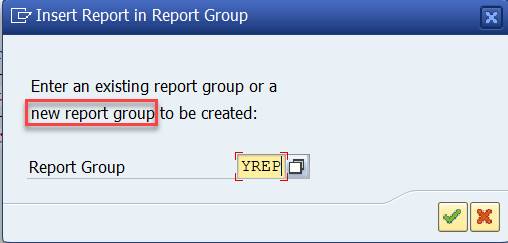
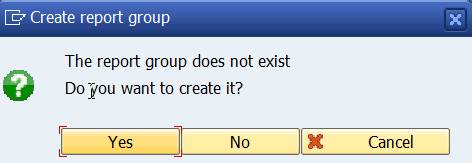
Vastaa YES ja järjestelmä luo raporttiryhmän YREP.
2.7.2 Virheitä?
Raporttiryhmän onnistunut generointi edellyttää, että laskenta-alue (Controlling Area), tilikausi (Fiscal Year) ja kausi (Period) on määritelty oikein.
Meillä laskenta-alue on määritetty yleisissä valinnoissa ja tilikausi sarakkeissa 1 ja 2. Kausimäärityksessä on jotain pielessä.
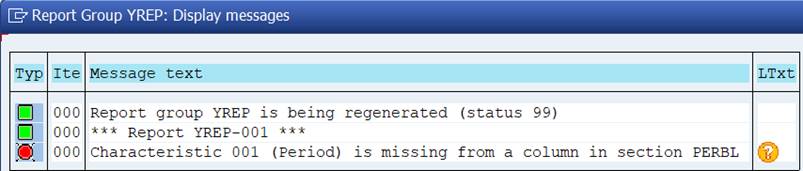
Ominaisuutta Kausi (Period) käytettiin sarakkeessa 2. Kausimääritys 1-1PERIK tuli ennalta määritetystä tunnusluvusta.
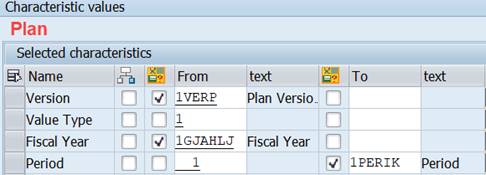
Toteutuneissa kustannuksissa ei ole kautta (period), ainoastaan tilikausi (Fiscal year).
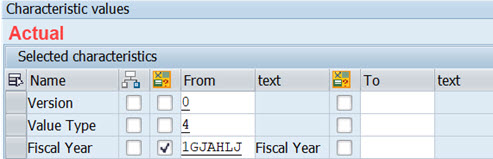
Kausi pitää näköjään lisätä myös sarakkeeseen 1. Lisätään kausi samalla tavalla kuin sarakkeessa 2 (1-1PERIK).
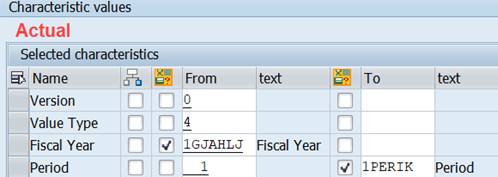
Tämän korjauksen jälkeen järjestelmä generoi raporttiryhmän onnistuneesti.
2.7.3 Uusi yritys
Käynnistä raportti kellolla. Tällä kertaa kaikki tarkistukset läpäistään ja raportin käynnistysruutu aukeaa.
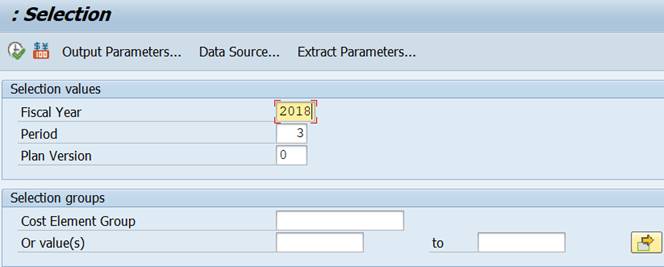
Oletusarvot kenttiin tilikausi (fiscal year), kausi (period) ja suunnitelmaversio (plan version) tulevat käytetyistä muuttujista. SAP IDES järjestelmässä on niin vanhaa tietoa, että muutan tilikauden oletusarvon vuodeksi 2013.
Koska kustannuslajien määrityksessä käytettiin joukkomuuttujaa (1KSTAR), raportilla on mahdollista käyttää kustannuslajiryhmä(iä) tai yksittäisiä kustannuslajeja valintatekijänä.
Jos mitään rajauksia ei ole tehty, raportille tulevat kaikki laskenta-alueen 1000 kustannuslajit.
Ensimmäinen Report Painter raporttisi näyttää tältä:
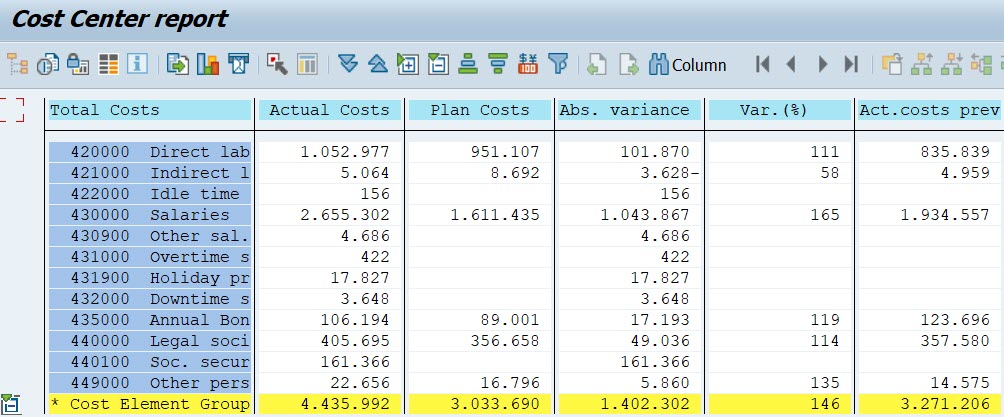
Jos halutaan nähdä kustannukset kustannuspaikoittain, pitää määrityksiin lisätä jonnekin kustannuspaikka.
2.8 Lisää kustannuspaikka raportille
Report Painterissa ominaisuus voidaan määritellä vain kerran – rivillä, sarakkeissa tai yleisessä valinnassa. Mikä olisi paras paikka kustannuspaikalle?
2.8.1 Kustannuspaikka riveillä
Lisätään kustannuspaikka rivimääritykseen. Kaksoisklikkaa riviä 1. Valitse elementtivalinnasta kustannuspaikka ja siirrä se oikealta vasemmalle.
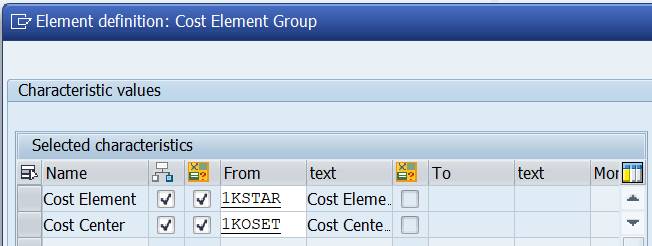
Käytetään kustannuspaikan määrittelyyn joukkomuuttujaa 1KOSET, joka sisältää kaikki laskenta-alueen kustannuspaikat.
Siirry rivin loppuun ja valitse Explode sekä kustannuslajille että kustannuspaikalle. Tallenna ja testaa raportti.
Raportin käynnistysvalinta on muuttunut. Kustannuspaikkaryhmä/arvo on ilmaantunut valintaan. Joukkomuuttuja 1KOSET saa tämän aikaan.
IDES data on hyvin vanhaa, joten muutan tilikaudeksi 2013. Tehdään seuraavat rajaukset: kustannuspaikkaryhmä H2410 ja kustannuslajiryhmä OAS_PERS.
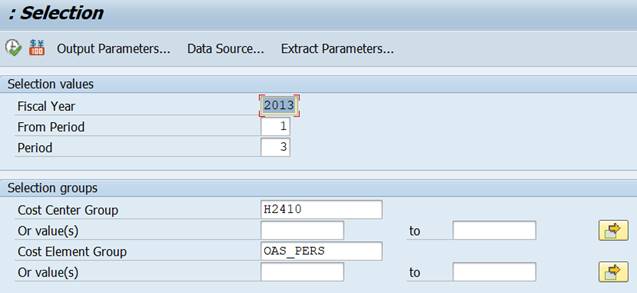
Raportille tulevat kustannuslajit kustannuspaikoittain. Kustannuslajiryhmä avataan.
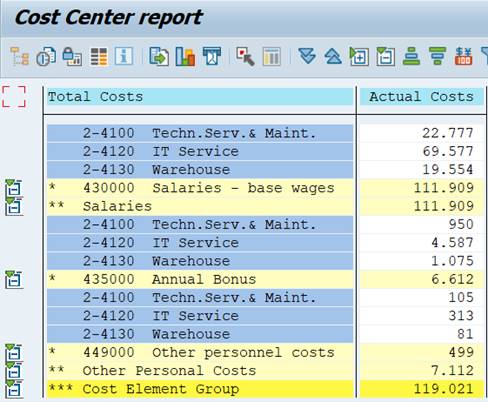
Entä jos raportti haluttaisiinkin kustannuspaikoittain ja kustannuslajeittain?
Järjestystä voi muuttaa raporttimäärityksissä. Valitse Käsittele(Edit) -valikosta Rivit / Laajenna.
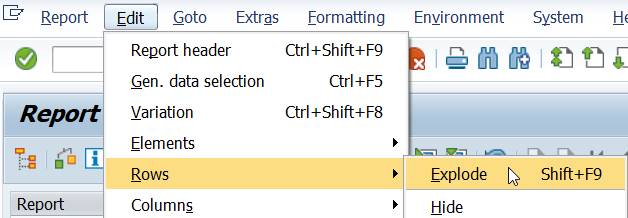
‘Laajenna ominaisuudet’ laatikossa näkyy käytetty järjestys.
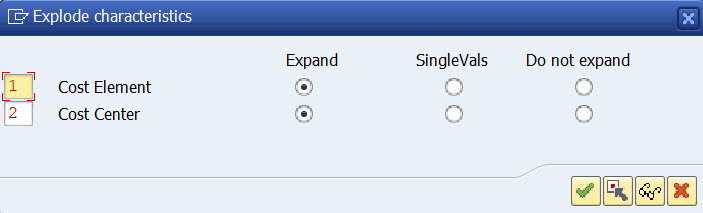
Muuta kustannuspaikkojen järjestysnumeroksi 1.

Nyt järjestys on vaihtunut. Tallenna ja suorita raportti samoilla valinnoilla kuten edellä.
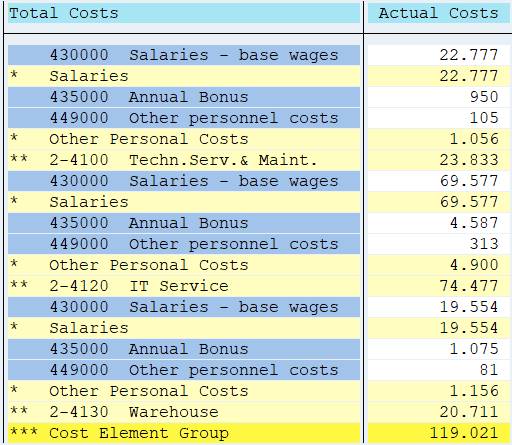
Raportilla kustannuslajiryhmä on laajennettu. Vaihda valinnaksi yksittäiset arvot.
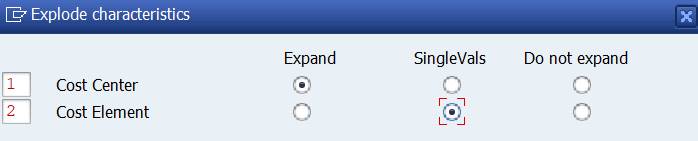
Raportilla näkyvät nyt kustannuspaikalla käytetyt kustannuslajit.
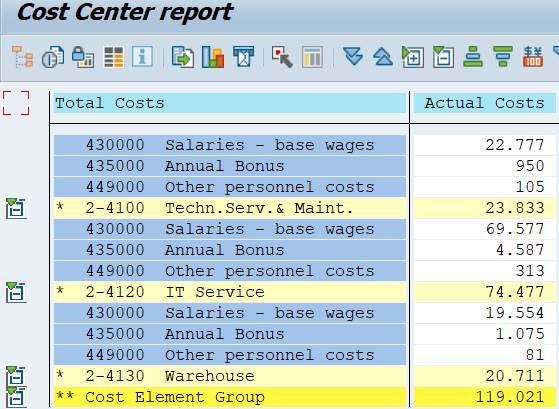
2.8.2 Kustannuspaikka sarakkeissa
Sarakkeissa esitetään yleensä tunnuslukuja, joten ajatus kustannuspaikan sijoittamisesta niihin voi tuntua oudolta. Äskeisessä kokeilussa rivillä esitettiin sekä kustannuspaikka että kustannuslaji. Entä jos haluat raportin, jossa kunkin yksittäisen kustannuspaikan kustannukset näkyvät omassa sarakkeessaan.
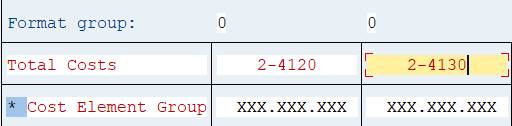
Kaksoisklikkaa ensimmäistä saraketta. Lisää kustannuspaikka määritykseen siirtämällä se oikealta vasemmalle.
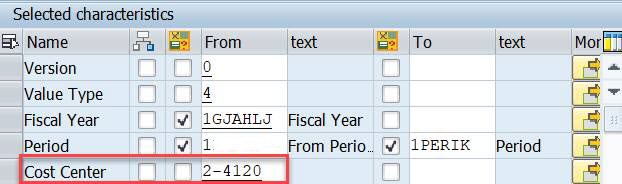
Muuta vielä sarakeotsikkoon kustannuspaikan nimi. Tallenna ja suorita raportti. Seuraavat sarakkeet määritellään samalla tavalla.
Valmis raportti näyttää tältä.
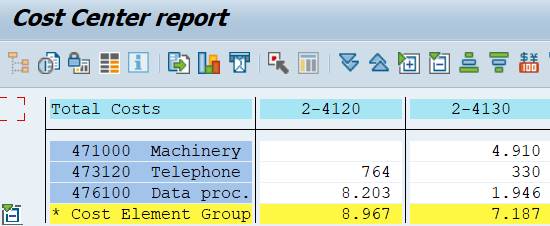
Tämä ratkaisu toimii, jos raportoivia kustannuspaikkoja on vähän.
2.8.3 Kustannuspaikka yleisvalinnassa
Jäljellä on vielä kolmas mahdollisuus. Kustannuspaikka voidaan määritellä yleisessä valinnassa (Käsittele/Yleiset valinnat). Poista ensin kustannuspaikka sarakkeista.
Lisää kustannuspaikka joukkomuuttujana (1KOSET) yleisvalinnan elementteihin.
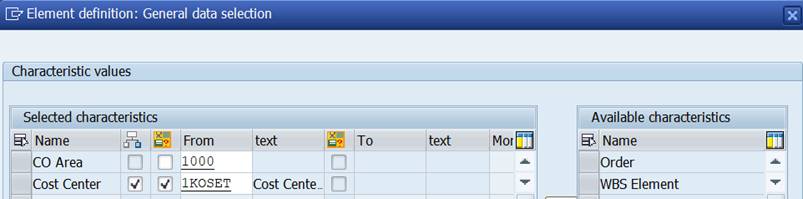
Siirry rivin loppuun ja valitse Laajenna (Explode).
Kun suoritat raportin, vasemmalle avautuu navigointialue. Jos raporttivalinnassa on käytetty kustannuspaikkaryhmää (esim. H1), hierarkia avautuu tähän.
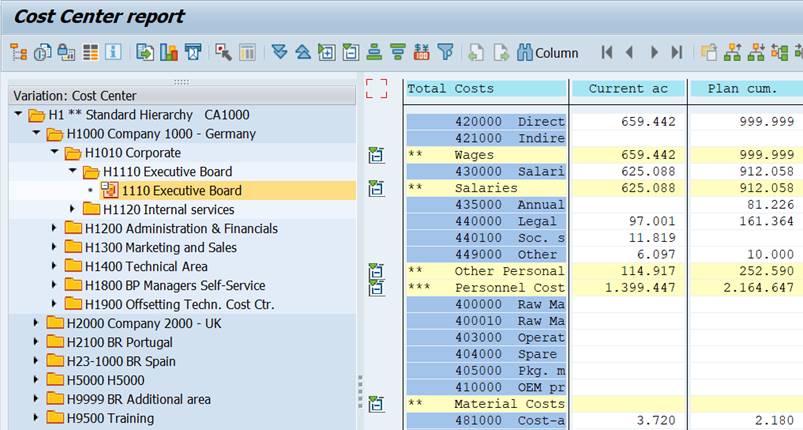
Navigointialueen voi sulkea Navigointipalkista. Siirtyminen hierarkian tasolta toiselle ja rinnakkain tapahtuu variaatiopainikkeilla, jotka löytyvät palkin oikeasta reunasta. Esim. osastotason raporttien selaus ja tarvittaessa siirtyminen/porautuminen kunkin osaston kustannuspaikkoihin.

2.8.4 Muunnos, vaihtelu (Variation)
Variation on suomennettu vaihtelevasti muunnokseksi, vaihteluksi tai variaatioksi. Toiminto liittyy yleisvalinnassa käytettyihin ominaisuuksiin.
Vaihtelu-toiminnon avulla voi käynnistää raporttien tulostuksen yhdellä kertaa kaikille hierarkiatasolle ja yksittäisille arvolle.
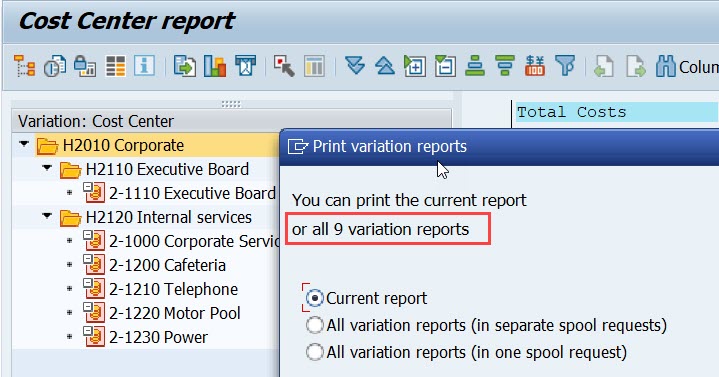
Kuvan hierarkiassa on 3 hierarkiatasoa ja 6 yksittäistä kustannuspaikkaa. Tulostettaessa voi valita tulostetaanko yksi raportti valitulta tasolta (H2010) vai 9 erillistä raporttia kaikilta variaatiotasoilta.
Vaihtelu-toiminnon käyttöönotto määritetään raportin määrityksissä.
Käsittele -> Muunnos
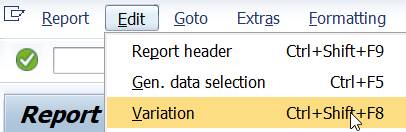
Variaatioon tulevat näkyviin yleisvalinnassa määritetyt elementit.
Ominaisuudelle Kustannuspaikka tulee valinta Pura (Expand), koska yleisvalinnassa sille valittiin laajennus (expand).
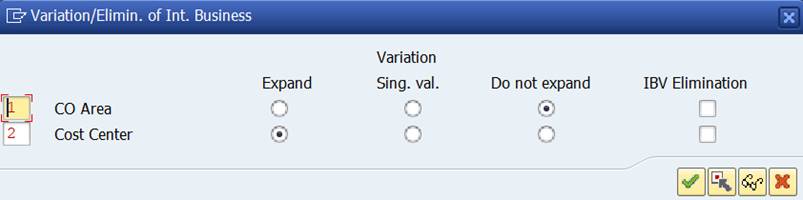
Vaihtelumääritystä voi muuttaa raportin suorituksessa, mikäli raportti ajetaan asiantuntijatilassa (expert mode).
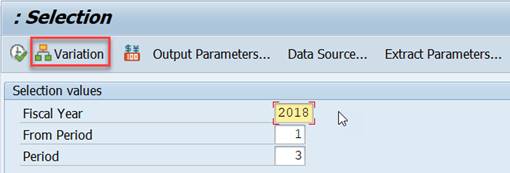
Asiantuntijatilassa raportin valintaruudulla näkyy Muunnos (Variation) ja sen takana vaihtelu-asetukset.

Raportin suoritus asiantuntijatilassa tapahtuu seuraavasti: valitse Ympäristö-valikosta Vaihtoehdot.
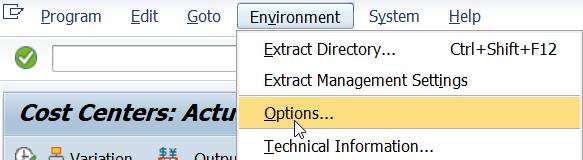
Rastita asiantuntijatila.
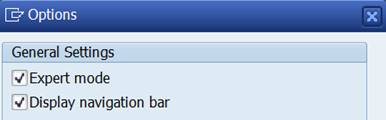
Jos asiantuntijatila ei ole käytössä, muunnosvalinta ei näy raporttivalinnassa.

2.9 Sarakeotsikot
Nyt raportti näyttää tältä. Entä jos sarakeotsikoihin haluttaisiin näkyviin kaudet? Sen mahdollistavat muuttujat.

Kautta käytettiin sarakkeissa 1 ja 2, joissa sen arvoina oli 1 – 1PERIK. Tehdään vielä pieni muutos. Vaihdetaan kauden alkuun arvon 1 tilalle muuttuja 1PERIV. Sen oletusarvo on 1, mutta muuttujan arvon voi muuttaa raportin käynnistyksessä. Tee muutokset molempiin sarakkeisiin.
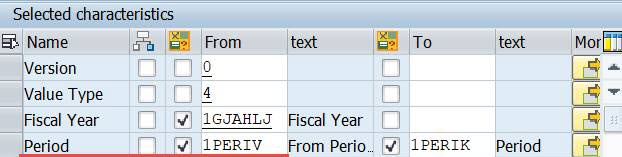
Muuttujia 1PERIV and 1PERIK voidaan käyttää sarakeotsikoissa. Lisää vain & muuttujan nimen eteen (&1PERIV, &1PERIK).
Kaksoisklikkaa sarakeotsikkoa muokkaa tekstiä.

Lisää teksti Pitkään tekstikenttään muodossa Actual &1PERIV – &1PERIK. On mahdollista käyttää myös nuolimerkkejä (Actual <&1PERIV> – <&1PERIK>).
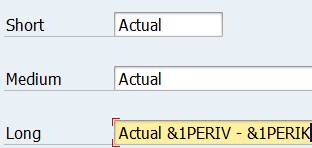
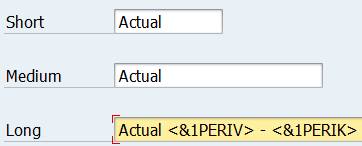
Sarakkeen otsikossa Lyhyt teksti on oletuksena. Siksi pitää vielä muuttaa sen tilalle Pitkä teksti.
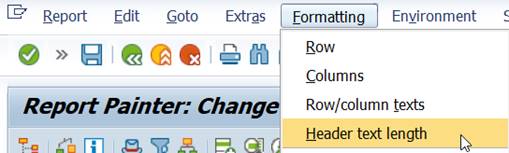
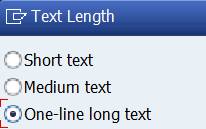
Nyt muuttujat näkyvät kenttien otsikkomäärityksissä.

Kun suoritat raportin, muuttujat korvataan niiden arvoilla.

2.10 Tilikausi (Fiscal Year) ja kausi (Period)
Raportilla on nyt määritelty kustannuslajit riveillä, kustannuspaikat ja laskenta-alue yleisvalinnassa, tilikausi ja kaudet sarakemäärityksissä.
Tilikausi ja kausiväli on määritetty sekä toteutuneiden että suunniteltujen kustannusten sarakkeissa.
Koska määritykset ovat samat molemmissa sarakkeissa, voitaisiin harkita niiden siirtämistä yleisvalintaan. Jätetään ne kuitenkin toistaiseksi paikalleen, koska haluamme lisätä raporttiin vielä sarakkeen, jossa ovat edellisen vuoden toteutuneet kustannukset.
Viides sarake lisätään kaksoisklikkaamalla sinistä pisteriviä neljännen sarakkeen perässä. Tuttu valinta avautuu.
Käytetään tälläkin kertaa ennalta määriteltyjä tunnuslukuja. Valitaan Tot.kust. ed.vuosi, LV (Act.costs prev.yr in CO crcy).
Valinta lisää tilikauden (fiscal year) mutta ei kausia (period).
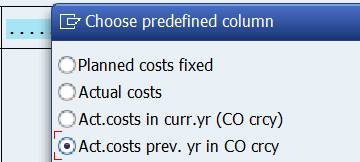
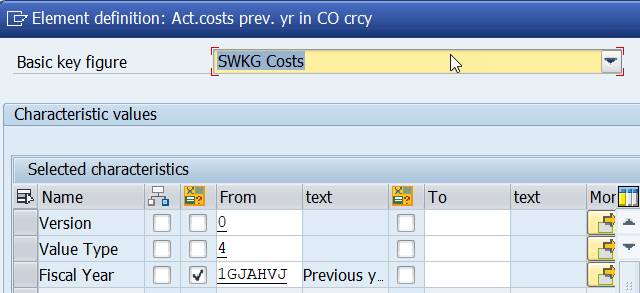
Olemme edellä oppineet, että kausi täytyy olla kaikissa sarakkeissa. Jos yritämme tallentaa ja ajaa raportin, saamme virheen.
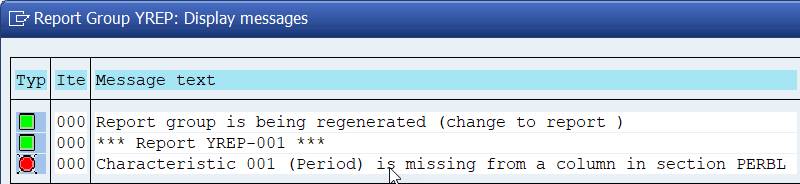
Meillä on kaksi mahdollisuutta korjata ongelma:
1. lisätään kausimääritys myös uuden sarakkeen määrityksiin
2. poistetaan kausimääritykset sarakkeista ja siirretään ne yleisvalintaan.
Valitaan vaihtoehto 2. Poista ensin kausi kaikista sarakkeista ja lisää se yleisvalintaan (General data selection). Nyt se koskee kaikkia sarakkeita.
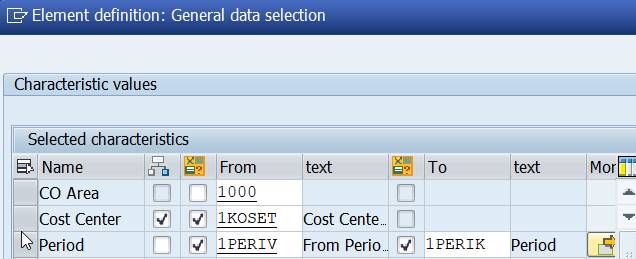
Muuta vielä sarakkeen otsikkoa. Lisää pitkään tekstiin seuraava muuttujamääritys: &1GJAHVJ &1PERIV – &1PERIK
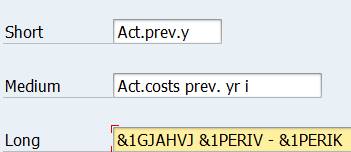
Tallenna ja suorita raportti.

Mistä viimeinen sarake löytää vuodeksi 2012?
Selitys löytyy muuttujamäärityksistä (transaktio GS13). 1GJAHVJ on kaavamuuttuja, jonka arvo on ‘&1GJAHLJ’-1. 1GJAHLJ sisältää arvon ‘#S001’ = kuluva vuosi. 2012 selittyy sillä, että muutin raportin käynnistyksessä kuluvaksi vuodeksi 2013.
Muuttuja 1GJAHV:
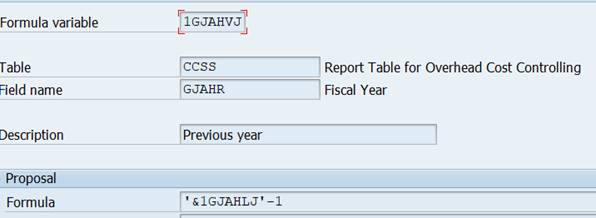
Taulusta CCSS löytyy useita muuttujia kuluvalle tilikaudelle. Onko väliä minkä niistä valitsee? Jos tarkistat niiden arvot muuttujan tiedoista (transaktio GS13), näet, että useilla on sama oletus #S001 = kuluva vuosi.
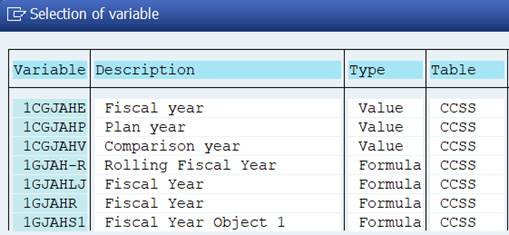
Kokeillaan vähän eri muuttujilla.
Muuta sarakkeissa 1,2 ja 5 tilikauden muuttujia seuraavasti:
Tot. 1GJAHR, Suunn. 1CGJAHE, Edv. 1GJAHVJ.
Tallenna ja suorita raportti. Tilikausi näkyy nyt raporttivalinnassa kolme kertaa. F1:lla ja oletusarvoista arvaamalla saa selville muuttujat niiden takana.
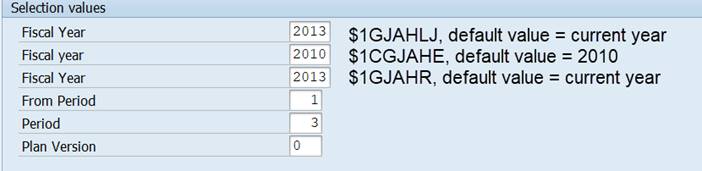

Muuta määrityksiä seuraavasti:
Tot: 1GJAHR, Suunn: 1GJAHR, Edv: 1GJAHVJ.
Tallenna ja suorita raportti. Edelleen tulle kaksi tilikausikenttää.
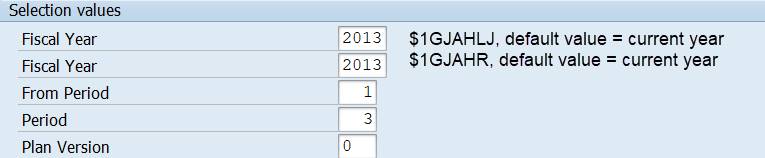

Syynä on muuttuja 1GJAHVJ, jota käytetään Edv. sarakkeessa.
Muuttujan 1GJAHVJ arvo johdetaan muuttujasta 1GJAHLJ Kuluva vuosi., joka näkyy raporttivalinnassa.
Jos käytät raportissa edellisen vuoden lukuja, käytä kuluvasta vuodesta muuttujaa 1GJAHLJ, koska muuttujien 1GJAHVJ ja 1GJAHVV arvot johdetaan siitä.
1GJAHVJ = 1GJAHLJ-1, 1GJAHVV= 1GJAHLJ -2.
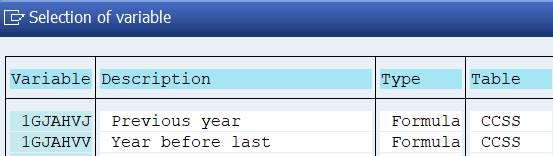
Ylimääräisten valintakenttien riski on pienenee, jos voi siirtää määrityksen yleisvalintaan, kuten tehtiin kaudelle. Tilikauden (fiscal year) määritys täytyy kuitenkin säilyttää saraketasolla, koska sen arvo ei ole sama kaikissa sarakkeissa.
2.11 Lisää ja poista sarakkeita
2.11.1 Poista sarake
Jos haluat poistaa sarakkeen, klikkaa sitä hiiren oikealla ja valitse valikosta Poista/Delete. Huom! Et voi poistaa saraketta, jota käytetään esim. toisen sarakkeen kaavassa. Se pitää ensin poistaa.
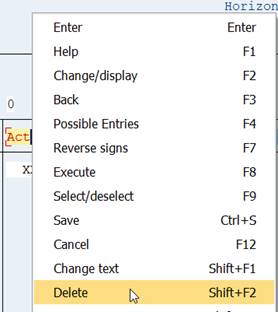
2.11.2 Lisää sarake
Jos haluat lisätä uuden sarakkeen muiden väliin, klikkaa hiiren oikealla sen sarakkeen sisäpuolelle, jonka eteen haluat lisätä uuden sarakkeen. Valitse Lisää/Insert. Jatka normaalisti sarakemäärityksillä.
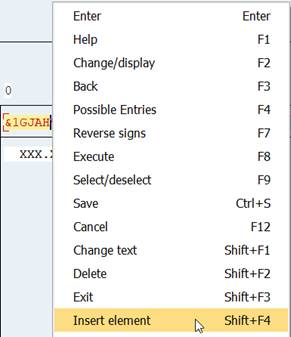
Tee määritykset lisätylle sarakkeelle normaalisti.
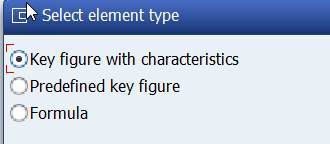
2.12 Raporttivalinnan teksti
Ehkä olet ihmetellyt, mistä raporttivalinnan alussa näkyvä teksti :Valitse (: Selection) tulee ja miten sitä voi muuttaa.
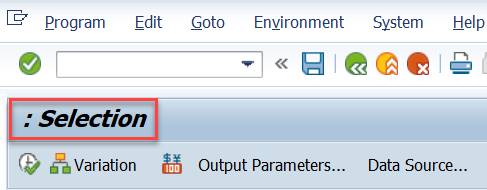
Teksti ylläpidetään Raporttiryhmässä. Anna haluamasi teksti kohtaan ‘Description’.
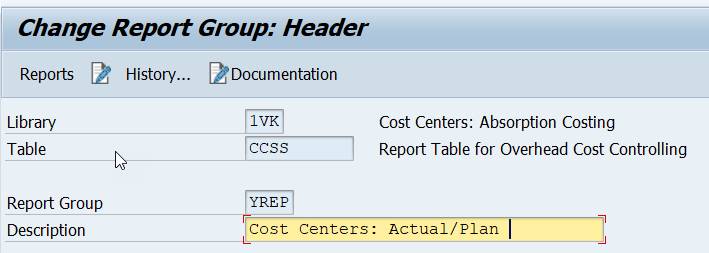
Teksti lisätään ”: Selection” eteen
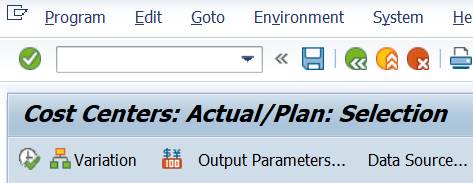
2.13 Report / report interface
Sisäisen laskennan vakioraporteilta voi porautua riveille ja niiltä edelleen alkuperäisiin tositteisiin. Miten tämän toiminnon saa omalle Report Painter raportille? Tämäkin määritys tehdään raporttiryhmässä (Report Group).
2.13.1 Riviraportille porautuminen
Raporttiryhmä löytyy Report Writerin alta. SAP Menu: Information Systems / Ad hoc Reports/ Report Writer/Report Group
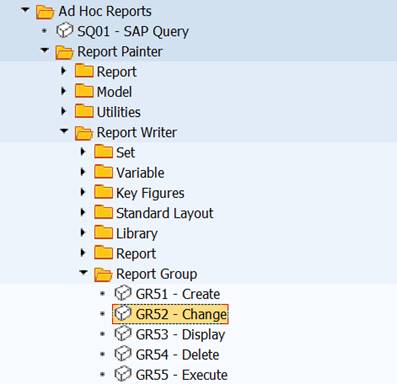
Raporttimme sijaitsee raporttiryhmässä YREP.
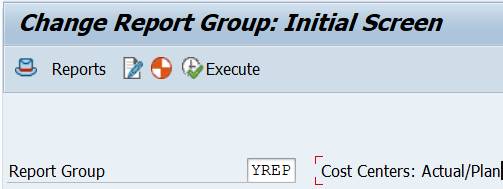
Porautumistoimintoa kutsutaan Raportti/raportti-liittymäksi (Report to Report Interface). Määrityksen voi tehdä joko kirjaston tai raporttiryhmän tasolla.
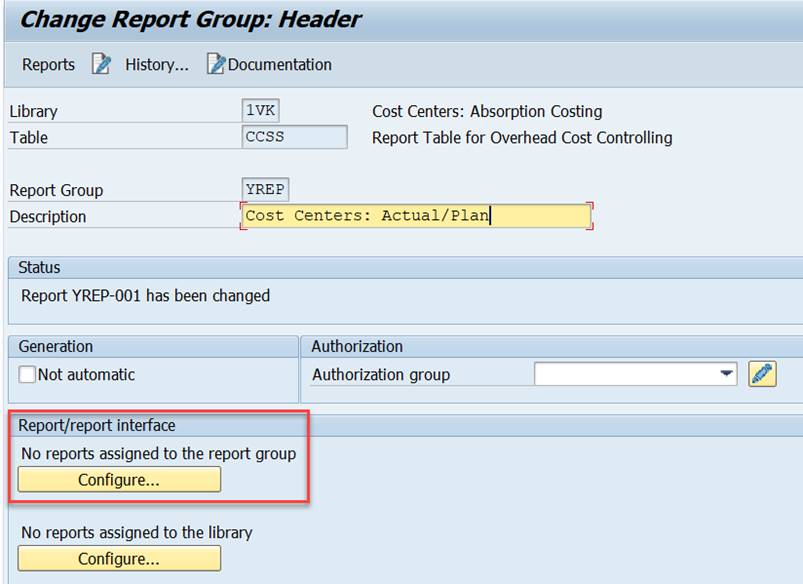
Klikkaa painiketta Konfiguroi.
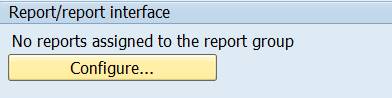
Kun haluat lisätä uuden raportin, klikkaa Plus-painiketta.
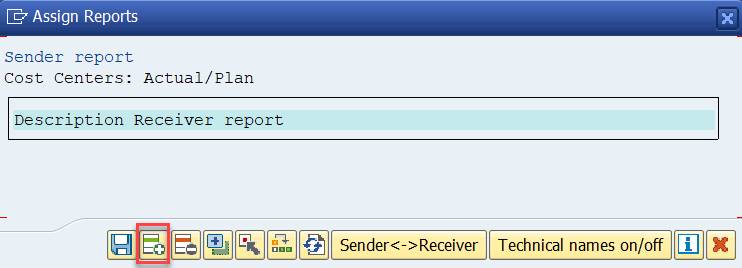
Anna raporttiryhmän nimi (YREP). Valitse ‘Muu raporttityyppi/Other Report Type).
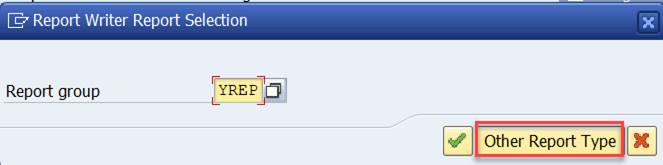
Valitse raporttityyppi TR.
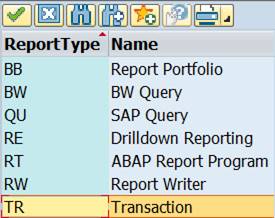
Tarkista SAP valikosta, mitkä ovat kustannuspaikkojen riviraporttien transaktiot.
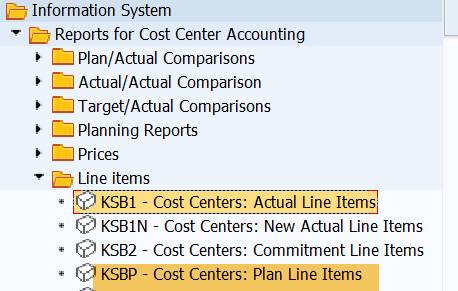
Jatka raporttiryhmän määrittelyä. Lisää transaktiokoodi KSB1.
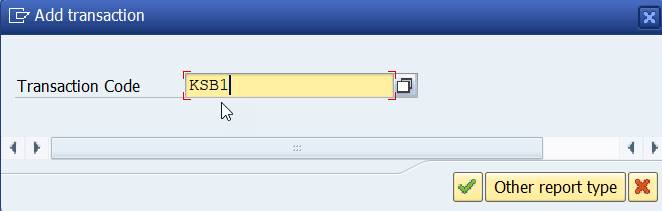
Vahvista tapahtuman lisäys. Palaat takaisin raporttien kohdistusnäytölle.
Lisää samalla tavalla suunnitelmarivit. Klikkaa plussaa, anna raporttiryhmä YREP, valitse raporttityyppi TR ja lisää transaktio KSBP.
Voit halutessasi vielä vaihtaa raporttien järjestystä.
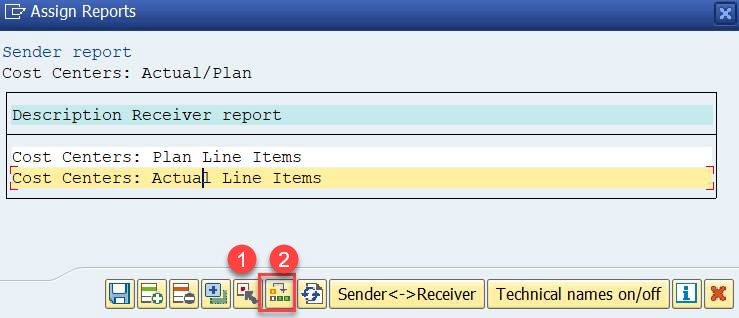
Valitse ensin Tot.rivit, aseta sitten kursori Suunn.riveille ja klikkaa Siirrä.
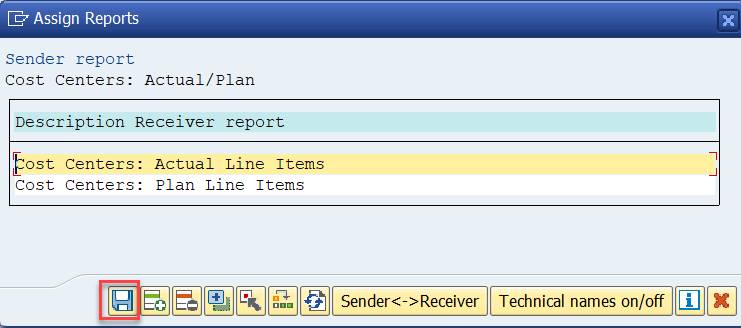
Tallenna määritys. Tämän jälkeen raportti/raporttiliittymässä näkyy, että raporttiryhmään on kohdistettu kaksi raporttia.
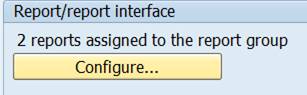
Käynnistä kustannusraportti. Huomaa, että voit käynnistää raportin myös raporttiryhmän etusivulta.
Kaksoisklikkaa lukua Actual-sarakkeessa.
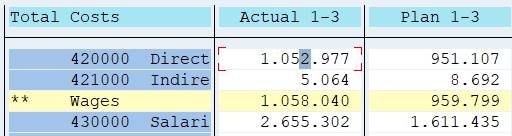
Raporttivalinta aukeaa. Siinä näkyvät äsken lisätyt raportit. Valitse Kustannuspaikat: rivit – toteuma.
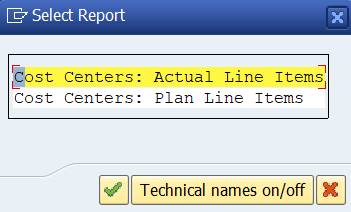
Siirryt riviraportille.
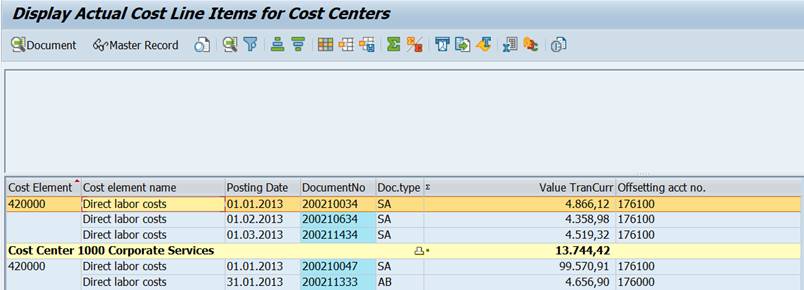
Valitse riviraportilta rivi, kaksoisklikkaa ja siirry alkuperäiseen tositteeseen. Tässä esimerkissä kirjanpidon tositteeseen.
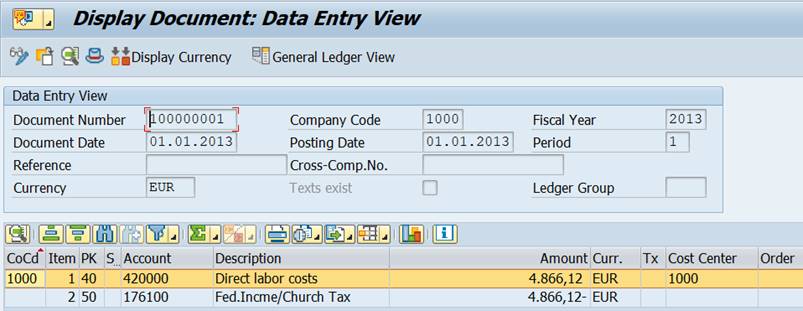
Peruuta takaisin kustannusraportille vihreällä nuolella.
2.14 Raportin asettely (Report Layout)
Seuraavaksi tarkastellaan pikaisesti raportin asettelua.
2.14.1 Muotorymä (Format Group)
Jokaisen sarakkeen yläpuolella, näkyy muotoryhmä (0). Sen avulla voidaan määritellä sarakekohtaisia muotoiluja.
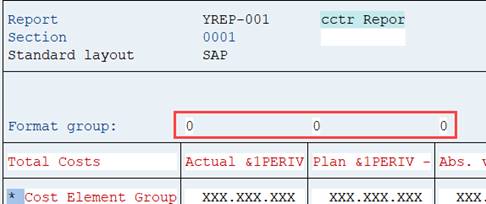
Muotoiluasetukset löytyvät valikosta Muotoilu/Sarakkeet.
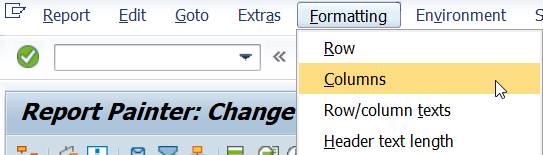
Muotoryhmällä ohjataan: sarakeleveyttä, lukujen tarkkuutta (1-1.000.000), desimaalien lukumäärää jne.
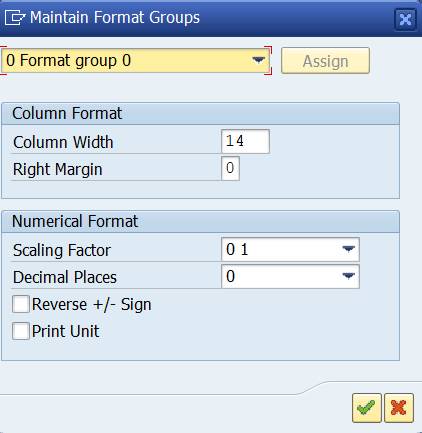
Kokeile muuttaa tarkkuus tuhansiksi.

Tämä asetut ei ole oikein hyvä sarakkeelle 4 Var (%). Muutetaan tämän sarakkeen muotoryhmä toiseksi. Kaksoisklikkaa muotoryhmää sarakkeen yläpuolella. Kohdista ryhmä 1 sarakkeeseen.
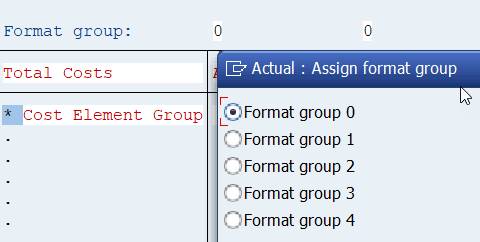
Muotoile ryhmän 1 asetukset. Muuta tarkkuudeksi 1, ilman desimaaleja.

2.14.2 Vakioasettelu (standard layout)
Valitse valikosta Käsittele/Raportin otsikko.
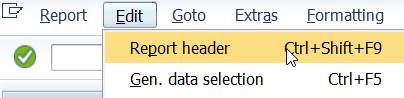
Täältä näet, että raporttiin on liitetty SAP vakioasettelu.
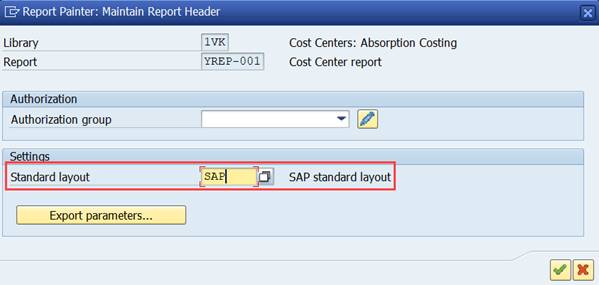
Jos et halua käyttää SAP asettelua, voit tehdä oman asettelun vakioasetteluksi ja liittää sen raporttiin.
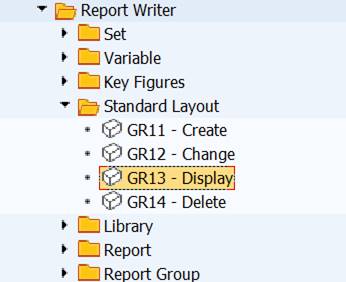

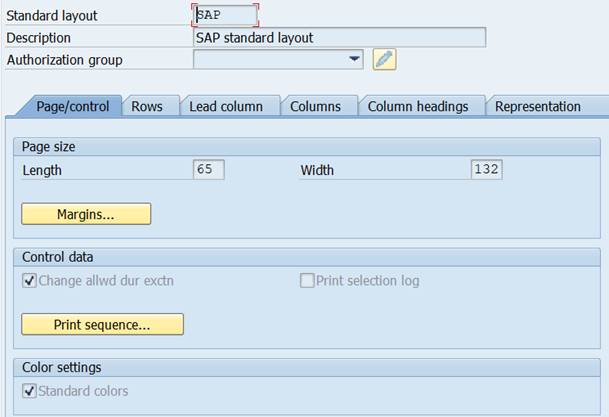
Oman asettelun voi tehdä transaktiossa GR11.
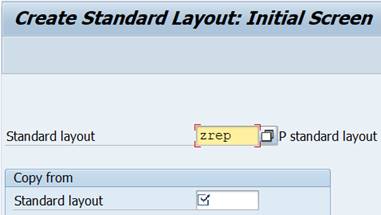
Kopioi uusi asettelu vakioasettelusta ja tee muutokset uuteen.
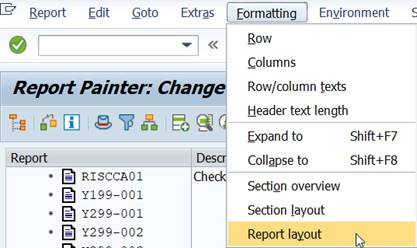
Asettelu löytyy myös valikosta Muotoilu/raportin asettelu.
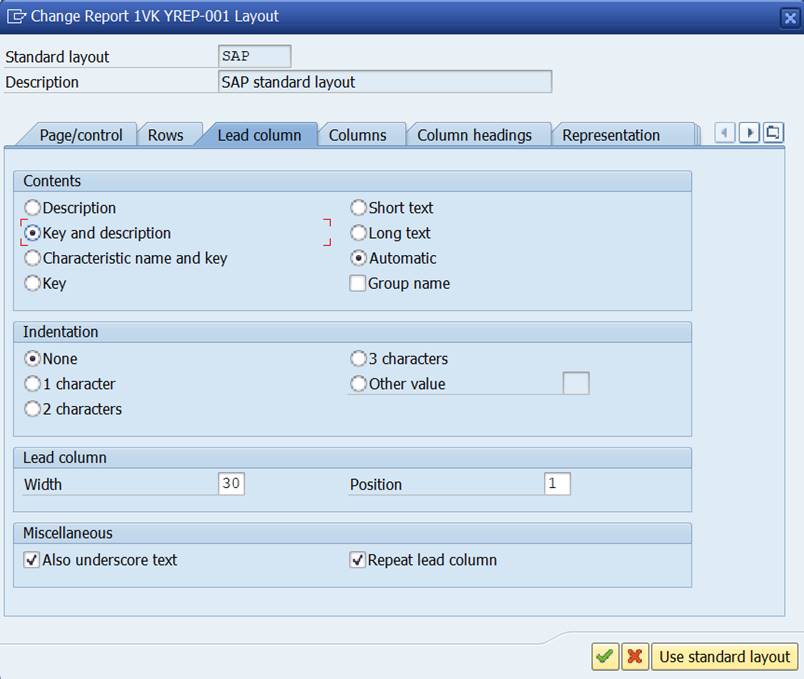
Jos suoritat raportin asiantuntijatilassa (expert mode), voit muuttaa asettelua Asetukset/Raporttiasettelu-valikosta.
2.15 Kappaleet (Sections)
2.15.1 Luo uusi kappale
Raportin kappaleissa voi esittää esimerkiksi tilastollisia tunnuslukuja, toimintolajeja, määriä.
SAP Help: Jos kustannuspaikkoja, sisäisiä tilauksia ja projekteja (WBS) tarvitaan samanaikaisesti, ne sijoitetaan yleensä raportin eri kappaleisiin. Kustannuspaikka toistetaan jokaisen kappaleen avainsarakkeessa.
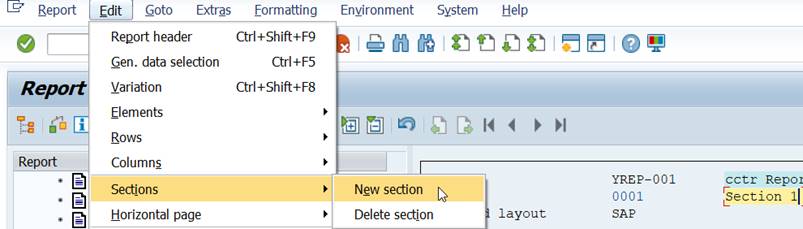
Kappaleita on kahden tyyppisiä. Kappaleet, jossa on ominaisuuksia ja tunnuslukuja ja kappaleita, joissa on johdettuja tunnuslukuja.
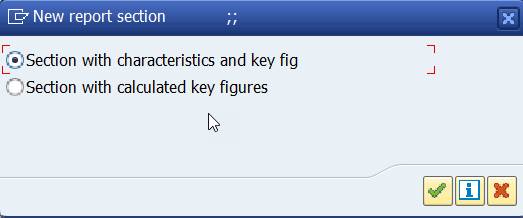
2.15.1.1 Kappaleet + ominaisuudet ja tunnusluvut
Nämä kappaleet määritellään samalla tavalla kuin edellä sarakkeet. Koska niiden määrittelyssä ei ole mitään poikkeavaa edellä oppimaasi, en toista sitä enää tässä.
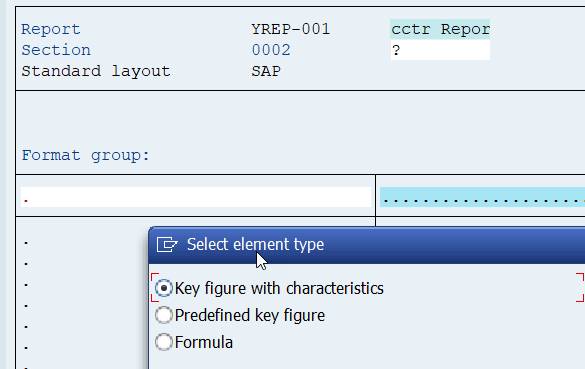
2.15.1.2 Kappale + johdetut tunnusluvut
Johdetut tunnusluvut ovat erilaisia laskettuja tunnuslukuja. Esimerkiksi raportilla esitetyt ero-sarakkeet voitaisiin esittää myös tunnuslukuina.
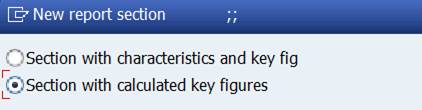
Ennen kappaleen määritystä, täytyy määritellä solut (cells), joita halutaan käyttää tunnuslukujen laskennassa. Solu on rivin ja sarakkeen leikkauskohta.
Valitse kenttä ja kaksoisklikkaa sarakkeen sisällä. Solu merkitään valintamerkillä.

Siirry uuteen kappaleeseen kappale-painikkeilla tai Siirry-valikosta.

Kaksoisklikkaa sarakkeiden otsikoita ja syötä niille otsikot.
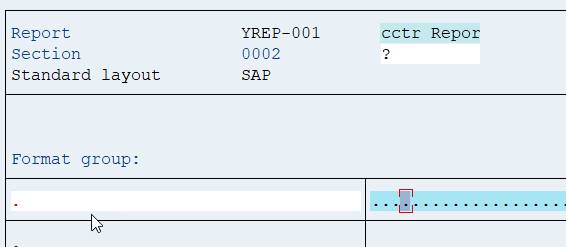
Kaksoisklikkaa avainsarakkeen ensimmäistä riviä ja lisää ensimmäisen tunnusluvun nimi. Toista seuraavan tunnusluvun osalta. Viereiseen sarakkeeseen tulee +xxx.xxx kunkin tunnusluvun kohdalle. Näihin kohtiin lisätään tunnusluvun laskentakaava.
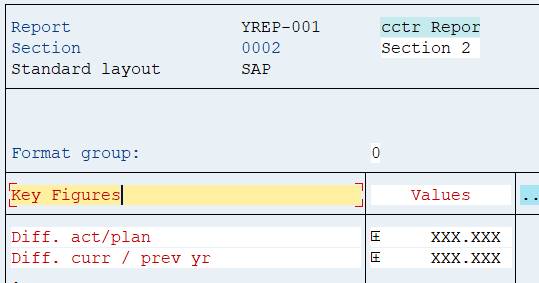
Klikkaa kaavakohtia. Kaavaeditori aukeaa. Editorissa on valmiina soluiksi määriteltyjen elementtien koodit. Kirjoita tunnusluvun kaavariville. Tallenna.
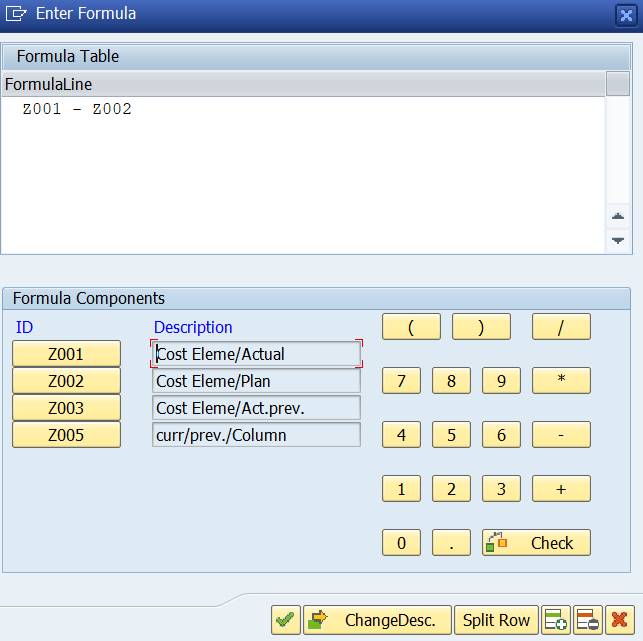
Tallenna ja suorita raportti. Siirry seuraavaan kappaleeseen.
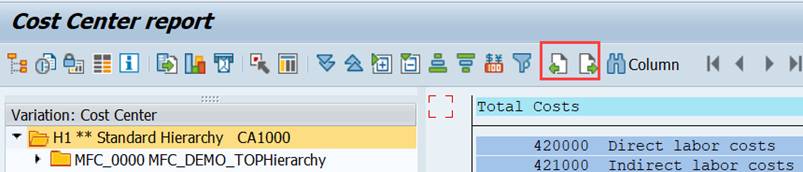

3 Report Painter raportin tekninen rakenne
Perustan kaikille Report Painter raporteille muodostavat:
· Raportointitaulut
· Raporttkirjastot
· Raporttiryhmät
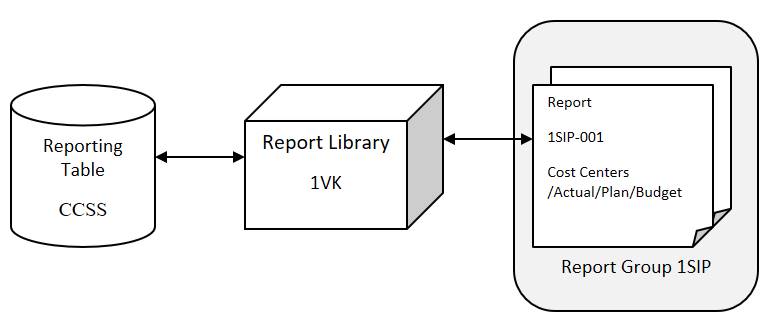
Olemme jo törmänneet näihin käsitteisiin, mutta tarkastellaan niitä nyt lähemmin.
3.1 Kirjasto 1VK ja raportointitaulu CCSS
Tarkastellaan ensin kirjastoa 1VK transaktiolla GR23
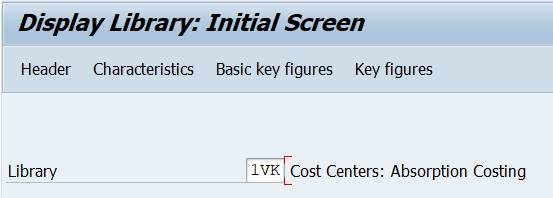
Useimmat SAP:n kustannuspaikkalaskennan perusraportit ovat kirjastossa 1VK.
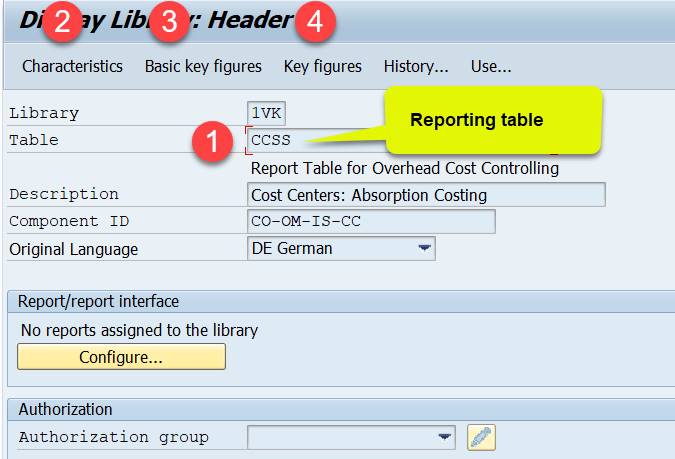
Kirjaston keskeinen elementti on sen sisältämä raportointitaulu (1), joka sisältää kaikki ominaisuudet ja tunnusluvut, joita kirjaston raporteilla voi käyttää. Kirjasto 1VK käyttää taulua CCSS. Jos luot oman kirjaston, ensimmäinen tehtävä on liittää siihen raportointitaulu.
Alla muutamia yleisesti käytettyjä raportointitauluja.
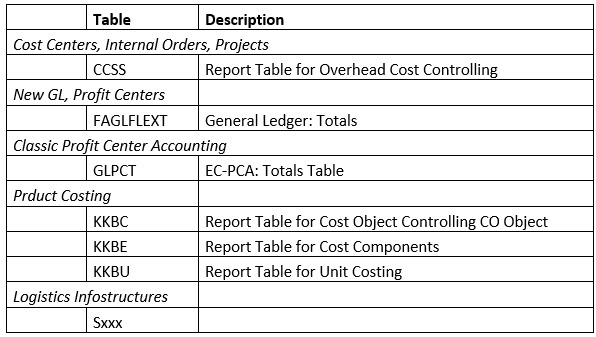
3.1.1 Ominaisuudet (Characteristics)
Ominaisuuksia käytetään raportin riveillä, sarakkeissa ja yleisvalinnassa. Esimerkkejä niistä ovat kustannuspaikka, kustannuslaji, tulosyksikkö, tili.
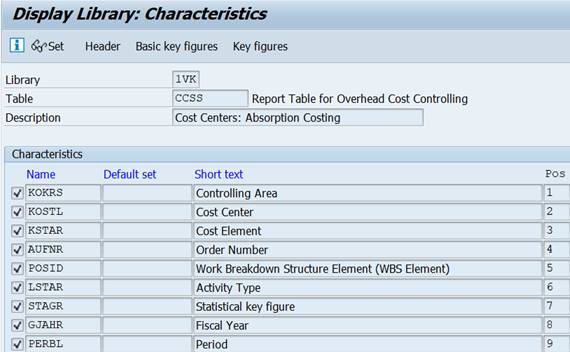
3.1.2 Tunnusluvut (Key figures)
Perustunnusluvut ovat numeerisia arvokenttiä, kuten esimerkiksi kustannukset ja määrät.
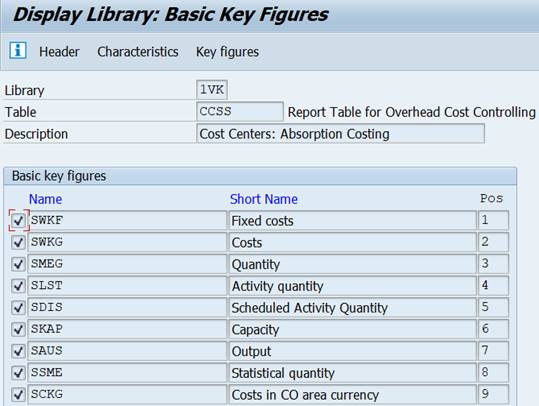
3.1.3 Ennalta määritetyt tunnusluvut (predefined key figures)
Ennalta määritetyt tunnusluvut ovat valmiita ominaisuuksien ja perustunnuslukujen yhdistelmiä. Esimerkkejä näistä ovat Tot.kust. kul.v. lask.al.val, Tot.kust. ed. vuosi, LV, Suunn.kust. kul. vuosi, kum.
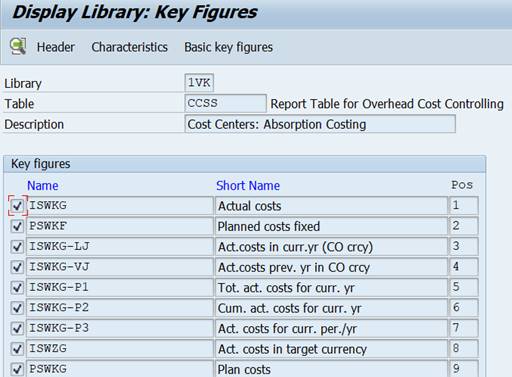
3.2 Oman kirjaston luonti
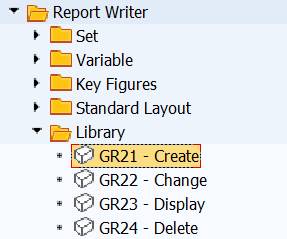
Aloita kirjaston nimi Y:llä tai Z:lla. Liitä siihen raportointitaulu.
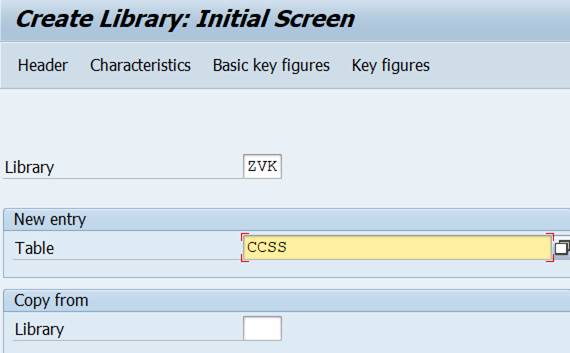
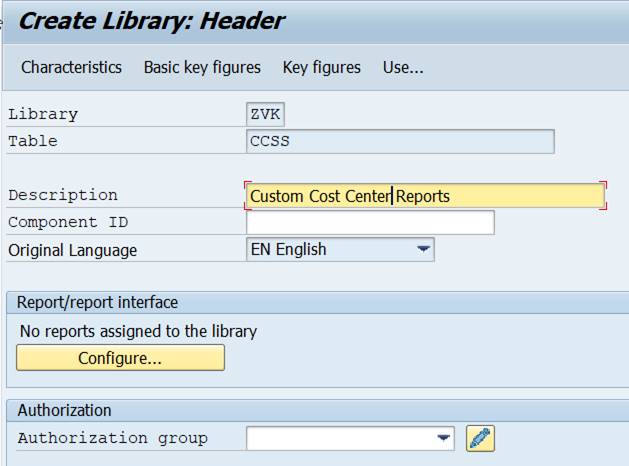
Raportteja voi siirtää toiseen kirjastoon kopioimalla. Kirjastoilla pitää olla sama raportointitaulu. Valitaan kopioitava raportti ja klikataan kopiointi-painiketta. To-kenttään annetaan uusi kirjasto ja raportin nimi.
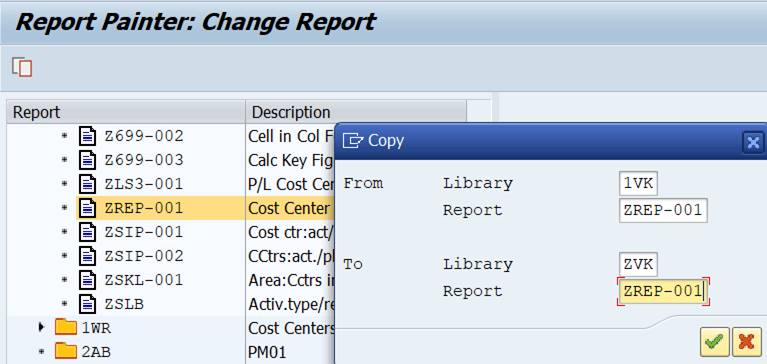
3.3 Raporttiryhmä YREP
Report Painter –raportti sisältää vain raporttimääritykset. Muut määritykset ovat raporttiryhmässä. Kun uusi raportti ajetaan ensimmäisen kerran, järjestelmä tarkistaa raporttiryhmän. Jos raportti ei ole missään raporttiryhmässä, se voidaan luonnin yhteydessä kohdistaa ryhmään, joka voidaan myös luoda automaattisesti.
Raporttiryhmä on kerralla käynnistettävä raportointikokonaisuus: Yleensä raporttiryhmässä on vain yksi raportti, mutta tarvittaessa voidaan liittää yhteen ryhmään useampikin raportti, jos ne aina ajetaan samalla kerralla. Sama raportti voi kuulua useampiin raporttiryhmiin.
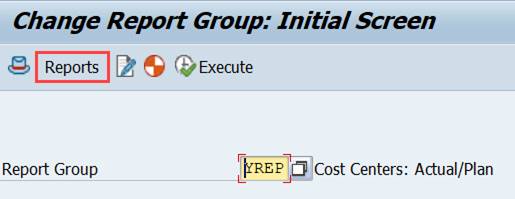
Jos raporttiryhmä sisältää useampia raportteja, ne suoritetaan yhdessä. Esimerkiksi alla raporttiryhmä YREP sisältää kaksi raporttia.
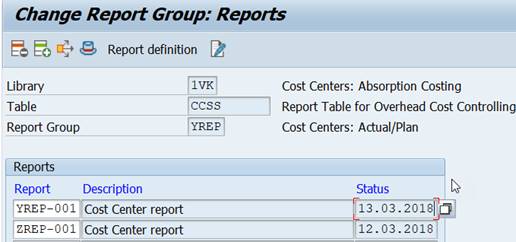
Käynnistä raportit raporttiryhmän etusivulta.
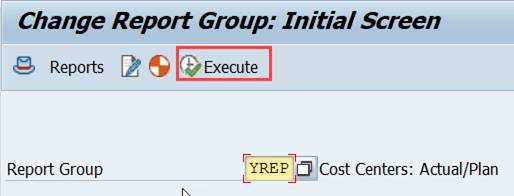
Molemmat raportit näkyvät raporttiruudulla ja voidaan käynnistää sieltä.
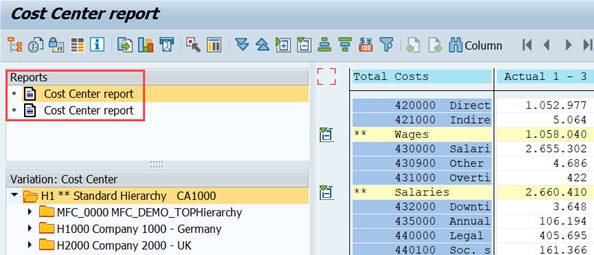
Raportin käynnistysruudun ylälaidassa näkyvä teksti (:valinta) ylläpidetään raporttiryhmässä.
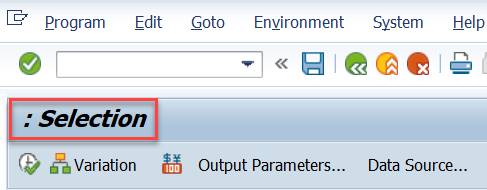
Myös Raportti / Raportti -liittymä, josta esimerkkinä porautuminen riviraportille, määritetään raporttiryhmässä.
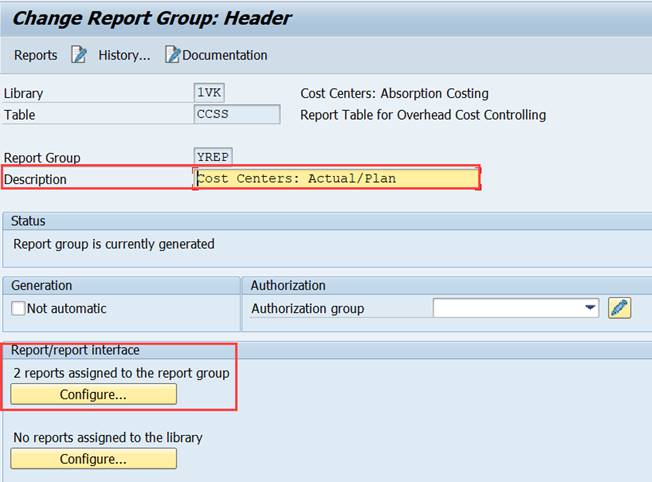
3.4 Joukot ja muuttujat (Sets and Variables)
Esimerkkiraportin määrittelyssä testailtiin erilaisia joukkoja (set) ja muuttujia (variables).
Kaikki kustannuslaji-, kustannuspaikka-, tilaus-, ja tulosyksikköryhmät ovat joukkoja, joita voi käyttää raportin määrityksissä.
Kustannuslajien ja kustannuspaikkojen lopullisissa määrityksissä käytettiin joukkomuuttujia (set variables).
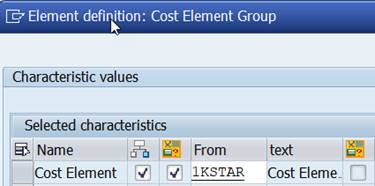
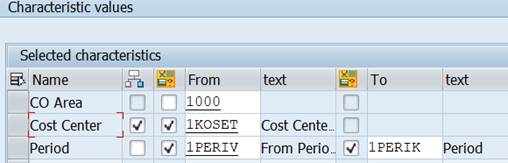
Muuttujien määritykset löytyvät transaktiolla GS13.
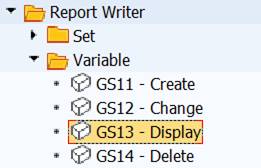
Joukkomuuttuja 1KSTAR sisältää kaikki laskenta-alueen kustannuslajit. Joukkomuuttuja 1KOSET sisältää kaikki laskenta-alueen kustannuslajit.
Kun ominaisuudet määritellään muuttujina, raportin käynnistysruudulle tulee ryhmien valintamahdollisuus. Esimerkiksi 1KOSET -> Kustannuspaikkaryhmä tai arvo(t), 1KSTAR -> Kustannuslajiryhmä tai arvo(t). Määrityksistään riippuen muuttujat voivat saada erilaisia oletusarvoja.
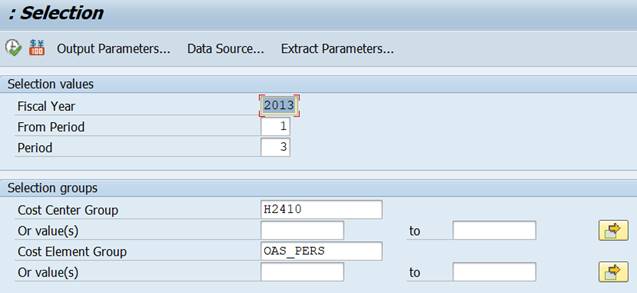
Sarakeotsikoissa käytettiin muuttujia. Muuttujan eteen lisättiin etuliite “&”. Numeerisilla muuttujilla voi suorittaa myös laskutoimituksia, esimerkiksi “&CURYEAR – 1”.

Kaikkien muuttujien tiedot löytyvät transaktioilla GS13 Näytä, GS12 Muuta.
Joukkomuuttuja 1KSTAR, sisältää kaikki kustannuslajit. Raportin käynnistyksessä sen voi korvata millä tahansa kustannuslajiryhmällä tai arvolla.
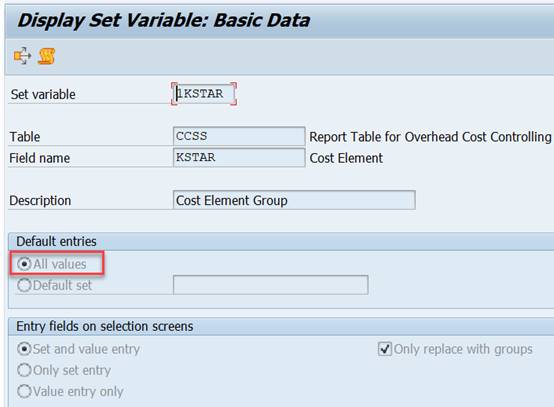
Muuttujia käytettiin myös määrittelemään tilikausi (Fiscal Year) ja kausi (Period).
1GJAHLJ sisältää järjestelmämuuttujan #S001, joka tuo muuttujan arvoksi kuluvan vuoden.
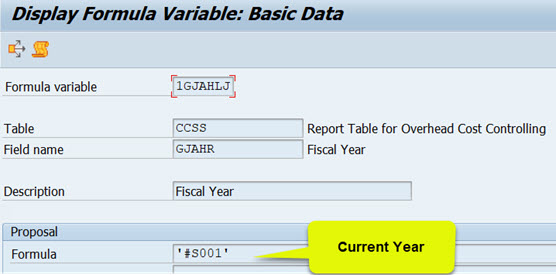
Muuttuja 1GJAHVJ vuosi sisältää kaavan, jossa kuluvasta vuodesta vähennetään 1.
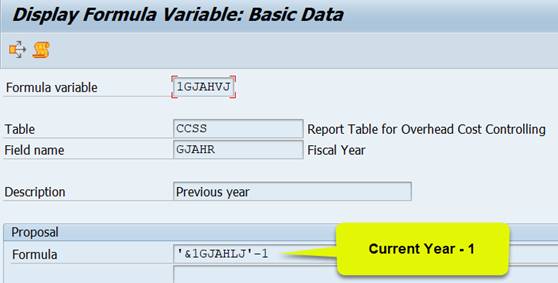
Kaudet määritettiin kahdella muuttujalla (1PERIV, 1PERIK). Muuttujan 1PERIV oletusarvo on 1, mutta raportin käynnistyksessä sen voi muuttaa.
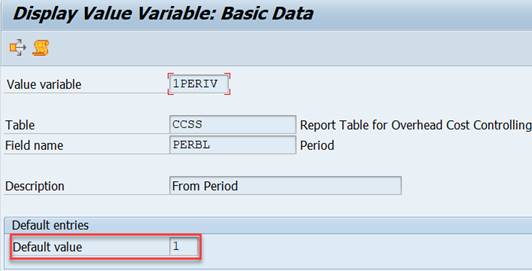
Muuttuja 1PERIK sisältää järjestelmämuuttujan #S006, joka tuo muuttujan arvoksi kuluvan kuukauden.”’
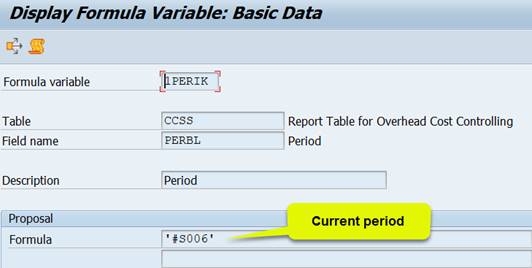
Käytä raportointitaulun vakiomuuttujia, jos madollista. Taulusta T802G näet taulujen muuttujat ja niiden arvot.
Mitä seuraavaksi?
Tässä vaiheessa sinulla pitäisi olla aika hyvä käsitys Report Painterin perustoiminnoista ja voit aloittaa omien raporttien teon. Ota mallia SAP:n vakioraporteista, katso miten ne on tehty ja hyödynnä tietoja omissa raporteissasi. Voit myös kopioida SAP:n raportin toiselle nimelle ja muokata sitä tarpeittesi mukaan.
Miten saat raporttisi tuotantoon riippuu yrityksesi IT-politiikasta. On mahdollista viedä raporttimääritykset (kirjasto, raporttiryhmä, raportit) toiseen järjestelmään (DEV, PRD), joko siirtotilauksella (transport request) tai tekstitiedostona. On myös mahdollista generoida raporteille transaktio ja kiinnittää ne raporttivalikkoon (Area Menu).

Katso myös:
SAP Area Menus
How to export/import report groups